使用U盘安装Win7系统教程(大白菜教你轻松搞定安装Win7)
![]() 游客
2024-07-06 19:00
620
游客
2024-07-06 19:00
620
随着科技的不断发展,电脑操作系统也在不断升级。安装新系统通常需要使用光盘进行,然而如今许多电脑已经不再配备光驱,这就给安装系统带来了困难。本文将介绍如何使用U盘来安装Win7系统,方便快捷地解决这一问题。
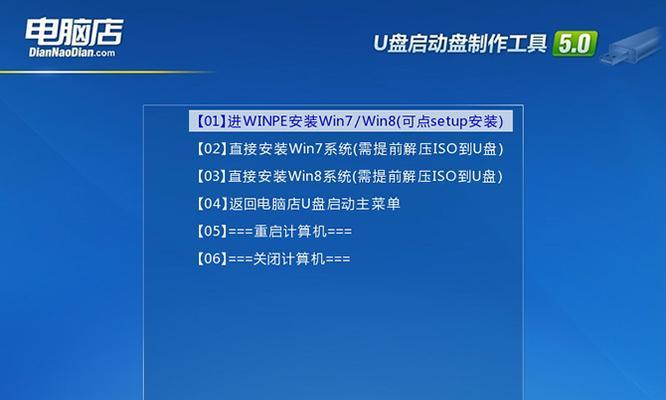
一、准备工作——获取所需工具
1.准备一个容量不小于8GB的U盘,确保其中没有重要数据。
2.下载Win7系统镜像文件,并保存到计算机中。
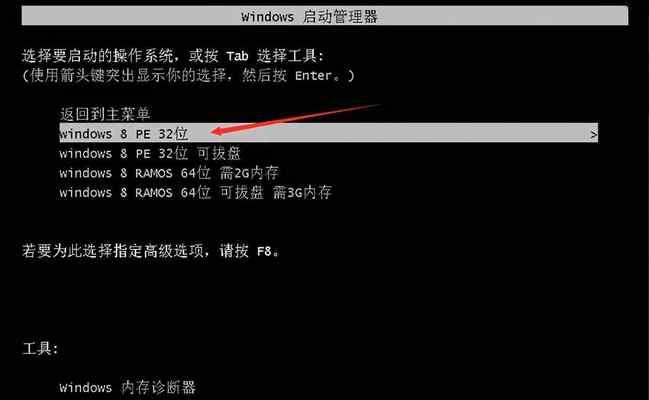
二、制作可启动U盘
1.插入U盘后,打开计算机,并确保U盘被识别。
2.打开磁盘管理工具,选择U盘,在“操作”选项中选择“格式化”。
3.在弹出的对话框中选择“FAT32”作为文件系统格式,并点击“开始”按钮进行格式化。
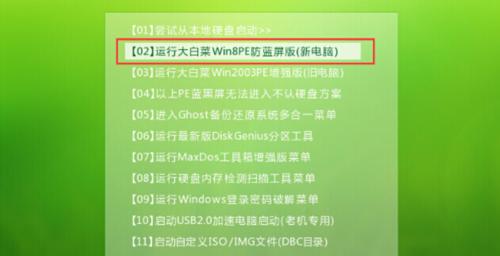
4.格式化完成后,打开命令提示符窗口,输入“diskpart”,再依次输入“listdisk”、“selectdiskX”(X为U盘对应的磁盘号)。
5.输入“clean”命令清除U盘内的所有分区,并输入“createpartitionprimary”创建一个新分区。
6.输入“formatfs=NTFSquick”命令对分区进行快速格式化。
7.输入“active”命令激活分区,最后输入“exit”退出diskpart。
三、将Win7系统镜像文件写入U盘
1.打开资源管理器,将Win7系统镜像文件解压缩到计算机中。
2.打开解压后的文件夹,在地址栏中复制文件夹路径。
3.打开命令提示符窗口,输入“cd复制的文件夹路径”进入到该文件夹目录。
4.输入“cdboot”命令进入到boot文件夹,并输入“bootsect.exe/nt60U:”(U为U盘的盘符)命令更新U盘的引导扇区。
5.将解压后的所有文件复制到U盘中,等待复制完成。
四、设置电脑启动项并安装Win7系统
1.将制作好的U盘插入需要安装系统的电脑。
2.打开计算机BIOS设置界面,将启动项改为U盘启动。
3.保存设置后,重启电脑,进入U盘启动模式。
4.在安装界面中选择语言、时间和货币格式等选项,点击“下一步”。
5.点击“安装”按钮,阅读并接受许可协议。
6.在安装类型界面选择“自定义(高级)”。
7.在分区界面中选择要安装系统的磁盘分区,并点击“下一步”进行安装。
8.安装过程中,电脑会自动重启数次,请耐心等待。
9.安装完成后,根据提示进行初始设置,设置用户名、密码等信息。
10.最后点击“完成”按钮,系统即安装完成。
通过本文的教程,我们学会了如何使用U盘来安装Win7系统。相比传统的光盘安装方式,使用U盘能够更加方便、快捷地完成系统安装。希望本文对您有所帮助,祝您成功安装Win7系统!
转载请注明来自前沿数码,本文标题:《使用U盘安装Win7系统教程(大白菜教你轻松搞定安装Win7)》
标签:盘安装
- 最近发表
-
- 解决电脑重命名错误的方法(避免命名冲突,确保电脑系统正常运行)
- 电脑阅卷的误区与正确方法(避免常见错误,提高电脑阅卷质量)
- 解决苹果电脑媒体设备错误的实用指南(修复苹果电脑媒体设备问题的有效方法与技巧)
- 电脑打开文件时出现DLL错误的解决方法(解决电脑打开文件时出现DLL错误的有效办法)
- 电脑登录内网错误解决方案(解决电脑登录内网错误的有效方法)
- 电脑开机弹出dll文件错误的原因和解决方法(解决电脑开机时出现dll文件错误的有效措施)
- 大白菜5.3装机教程(学会大白菜5.3装机教程,让你的电脑性能飞跃提升)
- 惠普电脑换硬盘后提示错误解决方案(快速修复硬盘更换后的错误提示问题)
- 电脑系统装载中的程序错误(探索程序错误原因及解决方案)
- 通过设置快捷键将Win7动态桌面与主题关联(简单设置让Win7动态桌面与主题相得益彰)
- 标签列表

