C盘空间越来越小的解决方法(如何释放C盘空间,避免存储问题困扰)
![]() 游客
2024-07-08 10:03
283
游客
2024-07-08 10:03
283
C盘是计算机中用于存储操作系统及其相关文件的分区,随着时间的推移和软件的安装,C盘的空间可能会逐渐减少,给计算机使用带来诸多不便。本文将介绍一些有效的解决方法,帮助您释放C盘空间,避免存储问题困扰。
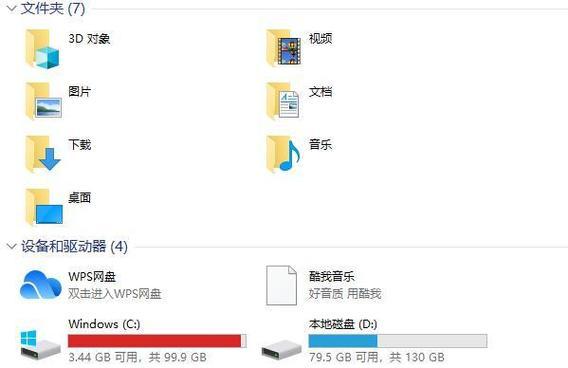
1.清理临时文件夹
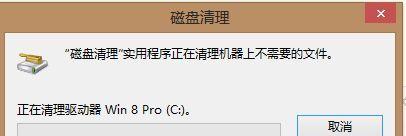
清理C盘中的临时文件夹,包括临时互联网文件、下载文件等,可以通过在文件资源管理器中输入"%temp%"来访问并删除这些文件。
2.清理回收站
清空回收站中的文件,这些文件实际上仍然占据着C盘的空间。右键点击回收站图标,选择"清空回收站"选项即可。
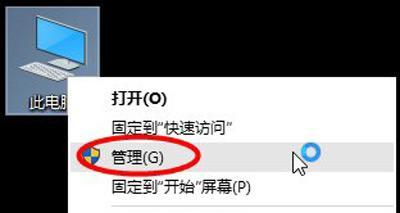
3.禁用休眠功能
禁用休眠功能可以释放C盘上与休眠相关的大量空间。打开命令提示符窗口,输入"powercfg-hoff"并回车执行,即可禁用休眠功能。
4.清理系统日志
清理C盘中的系统日志,可以通过打开"事件查看器",选择"Windows日志",然后依次选择"应用程序"、"安全性"等,右键点击并选择"清除日志"。
5.删除不必要的程序
通过控制面板中的"程序和功能"或者直接在开始菜单中右键点击程序进行卸载,删除不必要的程序,以释放C盘空间。
6.移动文件至其他分区
将一些不常用的文件、照片、视频等移动至其他分区,以减少C盘的负担。可以通过复制粘贴或者拖拽文件到目标分区中来实现。
7.压缩文件和文件夹
对C盘上一些较大的文件和文件夹进行压缩,可以有效减少它们占用的空间。在文件资源管理器中,选择目标文件或文件夹,右键点击选择"属性",在"常规"标签下点击"压缩"选项。
8.进行磁盘清理
使用Windows自带的磁盘清理工具,可以删除C盘中的临时文件、安装包残余等。打开"磁盘清理"工具,选择C盘,勾选要清理的项目,并点击"确定"。
9.禁用系统恢复
禁用系统恢复功能可以释放C盘上与系统恢复相关的大量空间。打开"控制面板",进入"系统和安全",选择"系统",点击"高级系统设置",在"系统保护"标签下选择C盘并点击"配置",选择"禁用系统保护"。
10.启用文件压缩
通过启用C盘上的文件压缩功能,可以将一些不常用的文件自动压缩,减少它们占用的空间。右键点击C盘,选择"属性",在"常规"标签下点击"压缩此驱动器以节省磁盘空间"选项。
11.清理浏览器缓存
清理浏览器的缓存文件,可以释放C盘上与浏览器相关的空间占用。打开浏览器设置,找到清理缓存的选项,并进行清理操作。
12.移除冗余的系统补丁
在计算机安装了大量的系统补丁后,可能会占用较多的磁盘空间。打开控制面板中的"程序和功能",点击左侧的"查看已安装的更新",选择要移除的补丁并点击"卸载"。
13.增加C盘的容量
如果以上方法无法满足需求,可以考虑增加C盘的容量。可以使用磁盘分区工具对硬盘进行重新分区,将其他分区的空间分配给C盘。
14.定期清理C盘
定期进行C盘的清理工作,可以避免空间不足的问题。可以每个月或每个季度进行一次清理操作,保持C盘的良好状态。
15.
通过清理临时文件夹、回收站、禁用休眠功能等方法,可以释放C盘空间并避免存储问题的困扰。此外,移除不必要的程序、移动文件至其他分区等操作也有助于减少C盘负担。定期进行C盘的清理和增加容量是维持系统稳定性和良好性能的重要步骤。
转载请注明来自前沿数码,本文标题:《C盘空间越来越小的解决方法(如何释放C盘空间,避免存储问题困扰)》
标签:盘空间
- 最近发表
-
- 解决电脑重命名错误的方法(避免命名冲突,确保电脑系统正常运行)
- 电脑阅卷的误区与正确方法(避免常见错误,提高电脑阅卷质量)
- 解决苹果电脑媒体设备错误的实用指南(修复苹果电脑媒体设备问题的有效方法与技巧)
- 电脑打开文件时出现DLL错误的解决方法(解决电脑打开文件时出现DLL错误的有效办法)
- 电脑登录内网错误解决方案(解决电脑登录内网错误的有效方法)
- 电脑开机弹出dll文件错误的原因和解决方法(解决电脑开机时出现dll文件错误的有效措施)
- 大白菜5.3装机教程(学会大白菜5.3装机教程,让你的电脑性能飞跃提升)
- 惠普电脑换硬盘后提示错误解决方案(快速修复硬盘更换后的错误提示问题)
- 电脑系统装载中的程序错误(探索程序错误原因及解决方案)
- 通过设置快捷键将Win7动态桌面与主题关联(简单设置让Win7动态桌面与主题相得益彰)
- 标签列表

