谷歌浏览器文件打开位置详解(查找、编辑和管理谷歌浏览器中的文件轻松无忧)
![]() 游客
2024-07-19 10:00
391
游客
2024-07-19 10:00
391
谷歌浏览器是全球最受欢迎的网络浏览器之一,拥有强大的功能和用户友好的界面。然而,许多用户对于如何在谷歌浏览器中打开文件感到困惑。本文将详细介绍在谷歌浏览器中打开文件的位置,并提供实用的技巧和建议,帮助读者更好地管理和处理他们的文件。
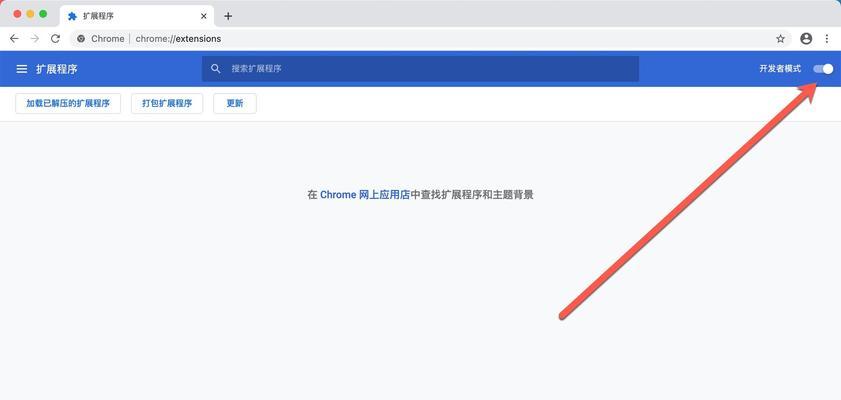
常见的文件类型
谷歌浏览器可以打开多种类型的文件,包括文档、图片、音频、视频、PDF等。了解这些常见的文件类型是理解在谷歌浏览器中打开文件的第一步。
文件下载路径
当您在谷歌浏览器中下载文件时,默认情况下,这些文件会被保存在您的计算机的“下载”文件夹中。您可以通过在浏览器地址栏中输入“chrome://downloads/”来直接访问下载列表并打开文件。
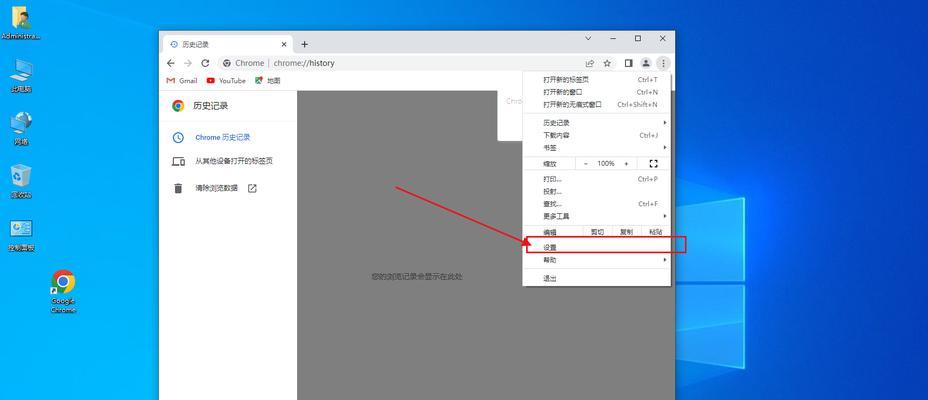
自定义下载路径
如果您希望将下载的文件保存在不同的位置,您可以在谷歌浏览器设置中进行自定义。打开浏览器菜单,选择“设置”,然后在“下载”部分中选择您想要保存文件的文件夹路径。
打开本地文件
谷歌浏览器允许您直接打开存储在计算机上的本地文件。您可以通过单击浏览器地址栏中的“文件”按钮,然后选择所需的文件来实现这一点。
云存储服务
如果您使用云存储服务(如GoogleDrive、Dropbox等),您可以使用谷歌浏览器轻松打开和编辑云端文件。只需登录您的云存储账户,访问所需文件并进行相应操作即可。
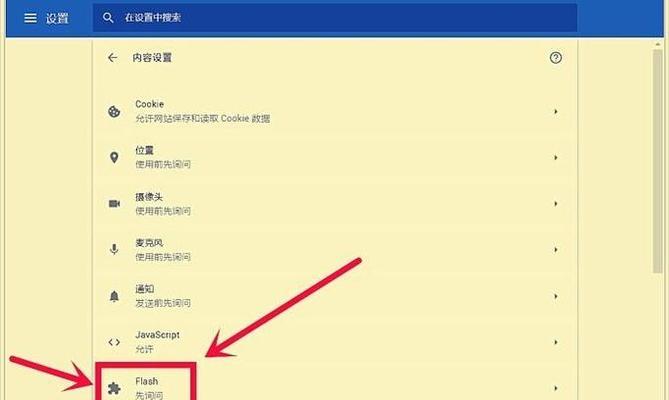
通过扩展程序打开文件
谷歌浏览器支持许多扩展程序,这些扩展程序可以帮助您更方便地打开和管理文件。一些常见的扩展程序包括“OfficeEditingforDocs,Sheets&Slides”(用于打开MicrosoftOffice文档)和“VLCVideoPlayer”(用于播放视频文件)。
通过右键菜单打开文件
在谷歌浏览器中,您可以通过右键单击文件并选择“在新标签页中打开”或“在新窗口中打开”来快速打开文件。这是一种简单而快捷的方式,适用于大多数文件类型。
通过应用程序打开文件
如果您安装了适用于特定文件类型的应用程序(如AdobeAcrobatReader用于打开PDF文件),谷歌浏览器将自动检测并使用该应用程序打开相应的文件。只需单击文件链接,谷歌浏览器将自动调用适当的应用程序。
通过拖放文件打开
谷歌浏览器还支持通过简单的拖放操作打开文件。只需将文件从计算机的文件夹拖动到浏览器窗口中,文件将自动在新标签页或新窗口中打开。
书签管理
如果您经常打开相同类型或特定文件,可以将其添加为谷歌浏览器的书签。这样,您只需单击一下即可快速访问和打开这些文件。
历史记录查找
谷歌浏览器的历史记录功能允许您查找最近访问过的文件。在浏览器菜单中选择“历史记录”或使用快捷键“Ctrl+H”,您将能够找到您之前打开过的文件。
安全性和文件下载
谷歌浏览器对文件的下载和打开进行了安全性的控制。它会自动检查文件的安全性,并在必要时提醒您潜在的风险。确保只从受信任的来源下载和打开文件以保护您的计算机。
文件管理技巧
除了打开文件,谷歌浏览器还提供一些管理文件的实用技巧。例如,您可以通过右键单击文件并选择“复制链接地址”来获取文件的链接,或者选择“删除”来删除已下载的文件。
常见问题解答
在使用谷歌浏览器打开文件时,您可能会遇到一些常见的问题。本节将回答一些常见问题并提供解决方案,以帮助读者更好地应对这些问题。
通过本文,我们详细介绍了在谷歌浏览器中打开文件的位置和方法。无论是通过下载列表、自定义路径、本地文件、云存储服务还是扩展程序,谷歌浏览器为用户提供了多种便捷的方式来管理和处理各种类型的文件。希望读者可以根据自己的需求和偏好,选择适合自己的打开文件方式,更好地利用谷歌浏览器的功能。
转载请注明来自前沿数码,本文标题:《谷歌浏览器文件打开位置详解(查找、编辑和管理谷歌浏览器中的文件轻松无忧)》
标签:谷歌浏览器文件
- 最近发表
-
- 解决电脑重命名错误的方法(避免命名冲突,确保电脑系统正常运行)
- 电脑阅卷的误区与正确方法(避免常见错误,提高电脑阅卷质量)
- 解决苹果电脑媒体设备错误的实用指南(修复苹果电脑媒体设备问题的有效方法与技巧)
- 电脑打开文件时出现DLL错误的解决方法(解决电脑打开文件时出现DLL错误的有效办法)
- 电脑登录内网错误解决方案(解决电脑登录内网错误的有效方法)
- 电脑开机弹出dll文件错误的原因和解决方法(解决电脑开机时出现dll文件错误的有效措施)
- 大白菜5.3装机教程(学会大白菜5.3装机教程,让你的电脑性能飞跃提升)
- 惠普电脑换硬盘后提示错误解决方案(快速修复硬盘更换后的错误提示问题)
- 电脑系统装载中的程序错误(探索程序错误原因及解决方案)
- 通过设置快捷键将Win7动态桌面与主题关联(简单设置让Win7动态桌面与主题相得益彰)
- 标签列表

