用苹果USB安装Win7系统的详细教程(通过苹果USB轻松安装Windows7系统,实现双系统切换)
![]() 游客
2024-05-04 09:30
343
游客
2024-05-04 09:30
343
在一些特殊情况下,需要在苹果电脑上安装Windows7操作系统。本文将为您详细介绍使用苹果USB安装Win7系统的步骤和注意事项,帮助您成功完成双系统的安装。
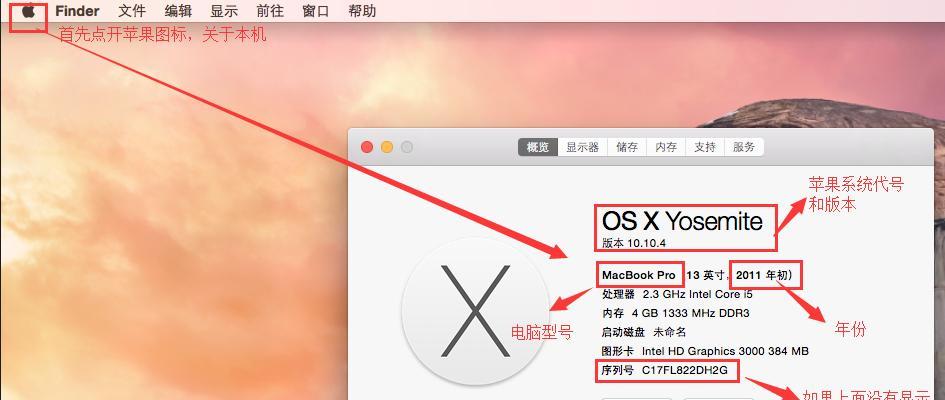
标题和
1.准备工作:
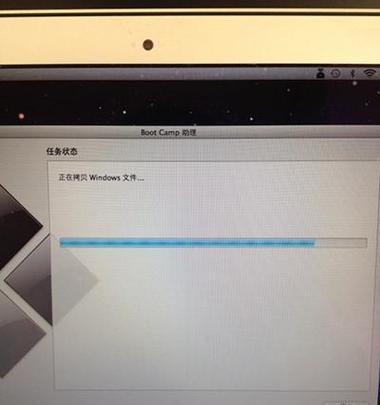
在开始安装之前,确保您已准备好以下物品:苹果电脑、Windows7安装光盘或ISO文件、空白U盘(至少8GB)、连接U盘的USB转接口。
2.下载BootCamp助理:
打开MacAppStore,搜索并下载最新版本的“BootCamp助理”,该助理能够帮助您安装Windows系统并提供所需的驱动程序。
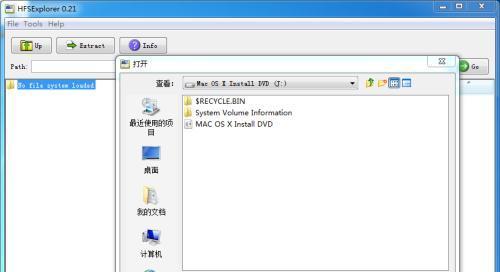
3.创建Windows7启动U盘:
将空白U盘插入Mac电脑的USB转接口,并打开“BootCamp助理”。选择“创建一个Windows7或更高版本的启动磁盘”,然后按照提示操作,将Windows7安装光盘或ISO文件写入U盘。
4.分区Mac硬盘:
在Mac电脑上,打开“应用程序”文件夹下的“实用工具”文件夹,并找到“磁盘工具”。选择您的主硬盘,点击“分区”选项,将硬盘分出一部分用于安装Windows7系统。
5.开始安装Windows7系统:
插入Windows7启动U盘,重新启动Mac电脑。按住“Option”键,直到您看到启动选项。选择U盘作为启动设备,进入Windows7安装界面。
6.安装Windows7系统:
在安装界面中,按照提示选择语言、时区等设置。然后选择分区,将刚才分出的空间用于安装Windows7系统。点击“下一步”开始安装。
7.驱动程序安装:
安装完成后,系统会自动重启,进入Windows7系统。此时,很多硬件设备可能无法正常工作,需要安装驱动程序。打开“BootCamp助理”,点击“安装或还原Windows支持软件”。
8.安装Windows支持软件:
根据提示,选择要安装的驱动程序并点击“继续”。等待驱动程序安装完成后,系统会再次重启。
9.更新Windows系统:
进入Windows7系统后,打开Windows更新功能,更新系统补丁和驱动程序,以确保系统的稳定性和兼容性。
10.配置双系统启动:
在重启后,您将看到一个双系统启动界面。通过键盘上的上下键选择要启动的系统,并按下回车键确认选择。
11.优化Windows系统设置:
进入Windows7系统后,根据个人需求进行系统设置,如调整屏幕分辨率、安装必要的软件和防病毒程序等。
12.注意事项:
在使用双系统时,需要注意数据备份、磁盘空间管理、系统更新和定期清理等问题,以保证系统的稳定运行。
13.疑难解答:
如果在安装或使用过程中遇到问题,可以参考苹果官方的BootCamp支持页面或咨询苹果技术支持,寻求帮助解决。
14.体验双系统切换:
安装完成后,您可以根据需求随时切换至Mac或Windows系统,享受不同操作系统带来的不同体验和功能。
15.
使用苹果USB安装Win7系统可以让您在苹果电脑上轻松实现双系统切换。通过本文提供的详细教程,您将能够成功安装并使用Windows7系统,并享受到双系统带来的便利与乐趣。记得遵循步骤,并在操作前备份重要数据,祝您顺利完成安装。
转载请注明来自前沿数码,本文标题:《用苹果USB安装Win7系统的详细教程(通过苹果USB轻松安装Windows7系统,实现双系统切换)》
标签:苹果
- 最近发表
-
- 解决电脑重命名错误的方法(避免命名冲突,确保电脑系统正常运行)
- 电脑阅卷的误区与正确方法(避免常见错误,提高电脑阅卷质量)
- 解决苹果电脑媒体设备错误的实用指南(修复苹果电脑媒体设备问题的有效方法与技巧)
- 电脑打开文件时出现DLL错误的解决方法(解决电脑打开文件时出现DLL错误的有效办法)
- 电脑登录内网错误解决方案(解决电脑登录内网错误的有效方法)
- 电脑开机弹出dll文件错误的原因和解决方法(解决电脑开机时出现dll文件错误的有效措施)
- 大白菜5.3装机教程(学会大白菜5.3装机教程,让你的电脑性能飞跃提升)
- 惠普电脑换硬盘后提示错误解决方案(快速修复硬盘更换后的错误提示问题)
- 电脑系统装载中的程序错误(探索程序错误原因及解决方案)
- 通过设置快捷键将Win7动态桌面与主题关联(简单设置让Win7动态桌面与主题相得益彰)
- 标签列表

