手动系统还原教程(解决计算机问题,快速还原操作系统)
![]() 游客
2024-08-18 09:00
239
游客
2024-08-18 09:00
239
在使用计算机的过程中,我们有时会遇到各种问题,例如系统崩溃、病毒感染或是软件冲突等,这时候手动系统还原就是一个非常有效的解决方法。本文将以手动系统还原教程为主题,为大家提供一步步的操作指南,帮助你快速恢复计算机的正常运行。
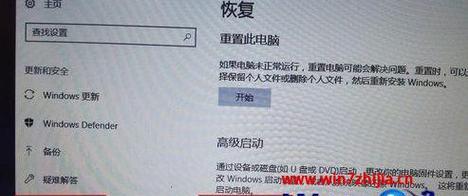
1.检查备份文件-保证数据安全
在进行系统还原之前,首先需要检查是否有最近的系统备份文件。通过备份文件的恢复可以避免数据丢失,确保系统还原后不会丢失重要文件和个人数据。
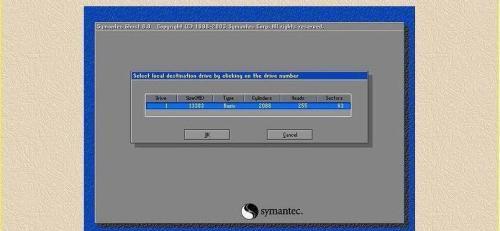
2.准备安装介质-系统光盘或USB启动盘
手动系统还原需要借助安装介质,可以是系统光盘或者制作的USB启动盘。确保安装介质完好,并且已经准备好使用。
3.进入BIOS设置-更改启动顺序

在进行手动系统还原之前,需要进入计算机的BIOS设置界面,并更改启动顺序,将安装介质置于首位。这样计算机在启动时就会自动从安装介质中加载系统还原环境。
4.进入系统还原环境-选择手动还原
重启计算机后,会进入系统还原环境。根据提示选择“手动还原”选项,进入手动系统还原的操作界面。
5.选择系统还原点-恢复到合适的时间点
系统还原会列出多个可供选择的还原点,根据问题出现的时间选择一个合适的还原点。通常建议选择最近的还原点,以确保恢复到尽可能新的状态。
6.确认还原操作-注意数据丢失风险
在进行系统还原之前,系统会给出一个警告,提醒可能造成数据丢失的风险。请确保已经备份好重要文件,并确认进行还原操作。
7.等待系统还原-过程需要一些时间
系统还原的过程需要一些时间,具体时间根据系统的大小和配置而定。请耐心等待,期间不要进行其他操作,以免干扰还原过程。
8.系统还原完成-重启计算机
当系统还原完成后,会弹出相应的提示。此时需要将安装介质取出,然后重启计算机。重启后,你将会看到系统恢复到选择的还原点的状态。
9.更新系统和驱动-提升系统性能
在完成手动系统还原后,建议及时进行系统和驱动程序的更新。这样可以修复可能存在的安全漏洞,并提升系统的性能和稳定性。
10.安装常用软件-恢复常用功能
系统还原后,你可能需要重新安装一些常用软件。例如办公软件、浏览器、杀毒软件等,以恢复计算机的常用功能。
11.恢复个人设置-配置个性化选项
系统还原会重置一些个人设置,例如桌面背景、浏览器收藏夹等。请按照个人喜好重新配置这些个性化选项。
12.检查问题是否解决-测试系统稳定性
完成手动系统还原后,建议进行一番测试,检查之前的问题是否已经解决。例如检测系统是否稳定,软件是否正常运行等。
13.提示:定期备份-防范未来问题
手动系统还原是一种紧急解决方案,但定期备份是预防问题的重要手段。建议定期备份重要文件和系统,以防止未来类似问题的发生。
14.小心病毒感染-安装杀毒软件
在进行系统还原过程中,特别是在重新安装常用软件时,要格外小心病毒感染。建议提前安装好杀毒软件,并进行实时保护。
15.寻求专业帮助-复杂问题咨询专家
如果手动系统还原无法解决问题,或者遇到其他复杂的计算机问题,建议寻求专业的技术支持和咨询,以确保问题得到彻底解决。
手动系统还原是一种非常有用的解决计算机问题的方法,它可以帮助我们快速恢复计算机的正常运行。通过本文的教程,相信大家能够掌握手动系统还原的步骤和技巧,并在遇到问题时能够迅速解决。记住备份重要数据、注意系统稳定性和定期备份是避免问题发生的重要措施。同时,如果遇到复杂问题,不要犹豫寻求专业帮助,以确保问题能够得到最好的解决。
转载请注明来自前沿数码,本文标题:《手动系统还原教程(解决计算机问题,快速还原操作系统)》
标签:手动系统还原
- 最近发表
-
- 解决电脑重命名错误的方法(避免命名冲突,确保电脑系统正常运行)
- 电脑阅卷的误区与正确方法(避免常见错误,提高电脑阅卷质量)
- 解决苹果电脑媒体设备错误的实用指南(修复苹果电脑媒体设备问题的有效方法与技巧)
- 电脑打开文件时出现DLL错误的解决方法(解决电脑打开文件时出现DLL错误的有效办法)
- 电脑登录内网错误解决方案(解决电脑登录内网错误的有效方法)
- 电脑开机弹出dll文件错误的原因和解决方法(解决电脑开机时出现dll文件错误的有效措施)
- 大白菜5.3装机教程(学会大白菜5.3装机教程,让你的电脑性能飞跃提升)
- 惠普电脑换硬盘后提示错误解决方案(快速修复硬盘更换后的错误提示问题)
- 电脑系统装载中的程序错误(探索程序错误原因及解决方案)
- 通过设置快捷键将Win7动态桌面与主题关联(简单设置让Win7动态桌面与主题相得益彰)
- 标签列表

