解除u盘写保护状态的方法及格式化技巧(如何正确处理u盘写保护问题,快速恢复使用)
![]() 游客
2024-09-14 19:30
579
游客
2024-09-14 19:30
579
在使用U盘时,有时会遇到无法进行写入操作的情况,即U盘处于写保护状态。这种情况下,我们需要采取一些方法来解除写保护,并重新格式化U盘以恢复其正常使用。本文将介绍一些常见的方法和技巧,帮助读者了解如何解除u盘的写保护状态,并正确地进行格式化操作。
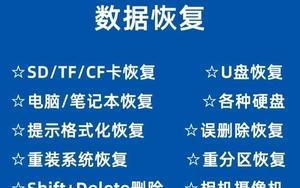
检查u盘的物理开关
1.1检查u盘是否有物理开关
1.2若有物理开关,请将其切换到“关闭”状态
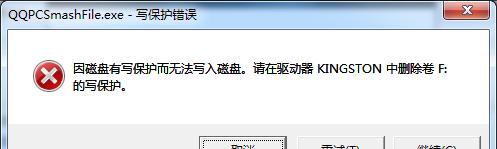
1.3重试写入操作,检查是否解除了写保护状态
使用注册表编辑器修改u盘属性
2.1打开注册表编辑器
2.2找到以下路径:HKEY_LOCAL_MACHINE\SYSTEM\CurrentControlSet\Control\StorageDevicePolicies
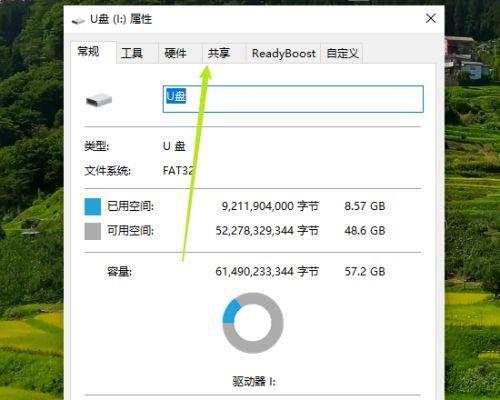
2.3如果“WriteProtect”键存在且其值为“1”,将其改为“0”
2.4重新插拔u盘,检查是否解除了写保护状态
通过命令行工具进行解除写保护
3.1打开命令提示符
3.2输入“diskpart”命令并回车
3.3输入“listdisk”命令并回车,找到对应的u盘编号
3.4输入“selectdiskX”(X为u盘编号)命令并回车
3.5输入“attributesdiskclearreadonly”命令并回车
3.6检查是否解除了写保护状态
使用专业的u盘修复工具
4.1下载并安装专业的u盘修复工具,如HPUSBDiskStorageFormatTool
4.2打开工具,选择对应的u盘,并进行格式化操作
4.3检查是否解除了写保护状态,并成功格式化u盘
尝试在其他电脑上进行操作
5.1将u盘插入另一台电脑的usb接口
5.2重复前述解除写保护的方法和格式化操作
5.3检查是否解除了写保护状态,并成功格式化u盘
检查u盘是否已损坏
6.1使用其他u盘进行写入操作,检查是否正常工作
6.2若其他u盘正常工作,则说明当前u盘可能已损坏
6.3考虑更换新的u盘,或者联系厂家进行维修
备份重要数据后进行低级格式化
7.1将u盘中的重要数据备份到其他存储设备
7.2执行低级格式化操作,彻底清除u盘中的所有数据
7.3重新插拔u盘,检查是否解除了写保护状态
更新u盘驱动程序
8.1打开设备管理器
8.2展开“磁盘驱动器”选项
8.3右键点击u盘的驱动程序,选择“更新驱动程序”
8.4完成驱动程序的更新后,重新插拔u盘,检查是否解除了写保护状态
查找并清除病毒或恶意软件
9.1使用杀毒软件或安全工具对u盘进行全面扫描
9.2若发现病毒或恶意软件,请将其清除
9.3重新插拔u盘,检查是否解除了写保护状态
尝试使用磁盘管理工具进行操作
10.1打开磁盘管理工具(如Windows自带的DiskManagement)
10.2找到对应的u盘,并尝试对其进行格式化操作
10.3检查是否解除了写保护状态,并成功格式化u盘
联系u盘厂商或专业维修人员
11.1若以上方法均无效,请联系u盘的厂商进行咨询或申请维修服务
11.2或者将u盘送至专业的维修中心进行修复
注意事项及注意事项
12.1在操作u盘时,务必谨慎小心,避免造成更严重的损坏
12.2在进行格式化操作前,请务必备份重要数据,以免数据丢失
12.3若u盘长时间处于写保护状态无法解除,请考虑更换新的u盘
当遇到u盘写保护状态时,我们可以通过检查物理开关、修改注册表、使用命令行工具、专业修复工具等方法来解除写保护,并重新格式化u盘。在操作中需注意数据备份和避免更严重损坏,如果方法无效可联系厂商或专业维修人员。希望本文能帮助读者有效解决u盘写保护问题,恢复正常使用。
转载请注明来自前沿数码,本文标题:《解除u盘写保护状态的方法及格式化技巧(如何正确处理u盘写保护问题,快速恢复使用)》
标签:盘
- 最近发表
-
- 解决电脑重命名错误的方法(避免命名冲突,确保电脑系统正常运行)
- 电脑阅卷的误区与正确方法(避免常见错误,提高电脑阅卷质量)
- 解决苹果电脑媒体设备错误的实用指南(修复苹果电脑媒体设备问题的有效方法与技巧)
- 电脑打开文件时出现DLL错误的解决方法(解决电脑打开文件时出现DLL错误的有效办法)
- 电脑登录内网错误解决方案(解决电脑登录内网错误的有效方法)
- 电脑开机弹出dll文件错误的原因和解决方法(解决电脑开机时出现dll文件错误的有效措施)
- 大白菜5.3装机教程(学会大白菜5.3装机教程,让你的电脑性能飞跃提升)
- 惠普电脑换硬盘后提示错误解决方案(快速修复硬盘更换后的错误提示问题)
- 电脑系统装载中的程序错误(探索程序错误原因及解决方案)
- 通过设置快捷键将Win7动态桌面与主题关联(简单设置让Win7动态桌面与主题相得益彰)
- 标签列表

