手机投屏Win10教程(一步步教你如何将手机投屏到Windows10电脑上)
![]() 游客
2024-09-18 11:40
160
游客
2024-09-18 11:40
160
在现代社会中,移动办公已经成为了一种趋势,而将手机投屏到Windows10电脑上则是实现移动办公的重要一环。通过投屏功能,用户可以在更大的屏幕上展示手机上的内容,进行更加高效的工作。本文将详细介绍如何使用手机投屏Win10教程,让你轻松实现移动办公的便捷利器。
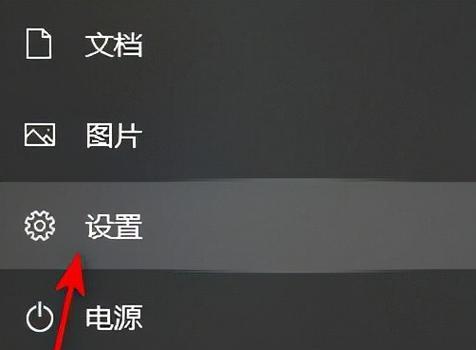
一、准备工作:检查设备和网络环境是否满足要求
1.检查手机系统版本及型号:确保手机系统为Android4.4及以上版本,并且具备投屏功能;
2.检查Windows10电脑系统版本:确保电脑系统为Windows10操作系统;
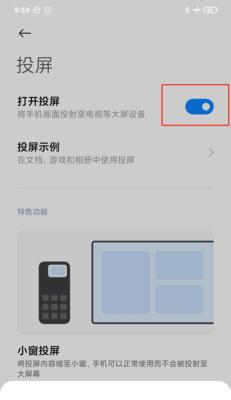
3.检查网络环境:确保手机和电脑连接在同一个无线局域网下。
二、下载安装手机投屏工具:AirDroid
1.打开手机应用商店,搜索并下载安装AirDroid;
2.打开Windows10电脑浏览器,访问AirDroid官方网站,下载并安装AirDroid客户端。

三、连接手机与电脑:建立起投屏通信
1.在手机上打开AirDroid应用,注册或登录账号;
2.在电脑上打开已安装的AirDroid客户端,使用同一账号登录;
3.在AirDroid应用中找到投屏功能,点击进行连接。
四、开始投屏:将手机内容显示在Windows10电脑上
1.在AirDroid应用中找到“投屏”按钮,点击进行投屏;
2.稍等片刻,手机屏幕上的内容将会呈现在Windows10电脑的屏幕上。
五、投屏操作:使用电脑控制手机
1.使用电脑鼠标点击,可以在Windows10电脑上控制手机操作;
2.使用电脑键盘输入,可以在Windows10电脑上进行文字输入;
3.使用电脑触摸板或触摸屏,可以模拟手机的触摸操作。
六、传输文件:在手机和电脑之间传输文件
1.在AirDroid应用中找到“文件”功能,点击进入文件管理界面;
2.选择要传输的文件,点击“上传”或“下载”进行文件传输。
七、远程通知:在电脑上接收和发送手机通知
1.打开AirDroid应用,点击“通知”功能;
2.在Windows10电脑上显示手机的通知内容,并可以进行回复和发送。
八、镜像操作:将手机屏幕实时显示在Windows10电脑上
1.在AirDroid应用中找到“镜像”功能,点击开始实时镜像;
2.手机屏幕上的一举一动都会实时呈现在Windows10电脑上。
九、录制屏幕:在电脑上录制手机屏幕操作
1.在AirDroid应用中找到“屏幕录制”功能,点击开始录制;
2.在Windows10电脑上录制手机屏幕上的操作过程。
十、音频投屏:将手机上的音频通过电脑播放出来
1.在AirDroid应用中找到“音频投屏”功能,点击开始投屏;
2.手机上的音频将会通过Windows10电脑的扬声器进行播放。
十一、结束投屏:断开手机与电脑的连接
1.在AirDroid应用中找到“结束投屏”按钮,点击断开连接;
2.或者在Windows10电脑上的AirDroid客户端中点击“退出”。
十二、注意事项:使用投屏功能需要注意的细节
1.确保手机和电脑处于同一个无线局域网下,保持稳定的网络连接;
2.关闭手机上的省电模式和自动锁屏功能,以免影响投屏体验。
十三、优势与不足:手机投屏Win10教程的优势与不足之处
1.优势:实现了移动办公的无缝连接,大大提升了工作效率;
2.不足:对于某些手机型号可能存在不兼容的情况,操作步骤相对复杂。
十四、应用场景:手机投屏Win10教程的应用场景举例
1.商务演示:在会议中使用手机投屏展示PPT、图片或视频;
2.游戏直播:通过投屏将手机游戏画面实时展示在电脑上。
十五、手机投屏Win10教程的实际应用意义与前景展望
通过手机投屏Win10教程,我们可以轻松地将手机上的内容投射到Windows10电脑上,实现了移动办公的无缝连接。无论是商务演示还是游戏直播,投屏功能都能帮助我们更好地展示和控制手机上的内容。未来随着移动办公需求的增加,手机投屏功能将会变得更加普及,并成为移动办公的重要工具之一。
转载请注明来自前沿数码,本文标题:《手机投屏Win10教程(一步步教你如何将手机投屏到Windows10电脑上)》
标签:手机投屏
猜你喜欢
- 最近发表
-
- 解决电脑重命名错误的方法(避免命名冲突,确保电脑系统正常运行)
- 电脑阅卷的误区与正确方法(避免常见错误,提高电脑阅卷质量)
- 解决苹果电脑媒体设备错误的实用指南(修复苹果电脑媒体设备问题的有效方法与技巧)
- 电脑打开文件时出现DLL错误的解决方法(解决电脑打开文件时出现DLL错误的有效办法)
- 电脑登录内网错误解决方案(解决电脑登录内网错误的有效方法)
- 电脑开机弹出dll文件错误的原因和解决方法(解决电脑开机时出现dll文件错误的有效措施)
- 大白菜5.3装机教程(学会大白菜5.3装机教程,让你的电脑性能飞跃提升)
- 惠普电脑换硬盘后提示错误解决方案(快速修复硬盘更换后的错误提示问题)
- 电脑系统装载中的程序错误(探索程序错误原因及解决方案)
- 通过设置快捷键将Win7动态桌面与主题关联(简单设置让Win7动态桌面与主题相得益彰)
- 标签列表

