Win10一键熄灭屏幕的方法(快速关闭Win10屏幕的技巧与步骤)
![]() 游客
2024-09-25 17:10
210
游客
2024-09-25 17:10
210
在使用电脑时,经常会遇到需要临时关闭屏幕的情况,比如在大幅下载文件时想省电,或者在观看视频时只需要声音而不需要显示画面。本文将介绍一种在Win10系统中实现一键熄灭屏幕的简便方法,帮助用户快速关闭屏幕并节省能源。
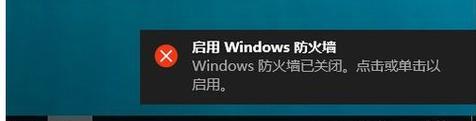
1.使用Win+L快捷键将屏幕锁定
通过按下Win键和L键同时,可以快速锁定计算机屏幕。此操作相当于将电脑切换到登录状态,屏幕将变为黑色,不再显示任何内容。
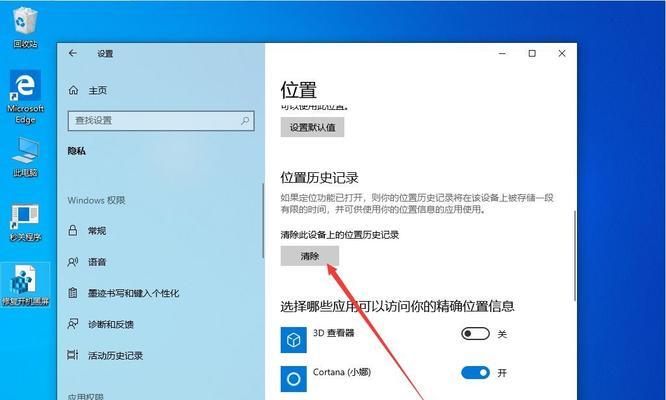
2.利用电源按钮设置快速操作
进入"电源与睡眠设置",点击"更改电源按钮的功能",在"当我按下电源按钮"下拉菜单中选择"熄灭屏幕"。这样,在按下电源按钮时,系统将自动将屏幕关闭。
3.创建快捷方式实现一键熄灭
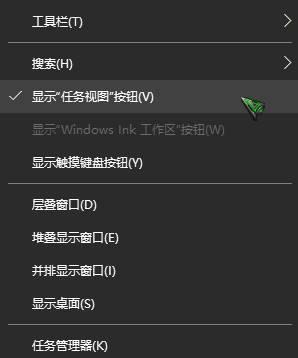
右击桌面空白处,选择"新建"->"快捷方式"。在弹出的框中输入以下命令:"rundll32.exeuser32.dll,LockWorkStation",点击"下一步"并为快捷方式取个名字。将快捷方式放置在易于访问的地方,以便随时一键熄灭屏幕。
4.使用Win+P切换显示模式
按下Win键和P键同时,会打开一个显示模式菜单。通过连续按P键,选择"仅投影"选项,屏幕将会熄灭。这种方法适用于连接外部显示器的情况。
5.设置屏幕保护程序快速启动
在"控制面板"中搜索并打开"屏幕保护程序"。在弹出窗口中选择一个喜欢的屏幕保护程序,并勾选"在按键时显示登录屏幕"。设置完成后,只需按下任意键,屏幕将立即熄灭。
6.使用命令行关闭屏幕
按下Win+R组合键,打开运行窗口。输入"cmd"并按下回车键,打开命令行界面。在命令行中输入以下命令:"powershell(Add-Type'[DllImport(\"user32.dll\")]publicstaticexternintSendMessage(inthWnd,inthMsg,intwParam,intlParam);'-Namea-Pas)::SendMessage(-1,0x0112,0xF170,2)",然后按下回车键,屏幕将会立即熄灭。
7.使用第三方工具快速熄灭屏幕
通过下载并安装一些第三方工具,比如NirCmd、TurnOffMonitor等,可以实现一键熄灭屏幕的功能。这些工具通常提供了更多的自定义选项,可以根据个人需求进行设置。
8.使用Windows快捷键管理器创建熄灭屏幕快捷键
在开始菜单中搜索并打开"Windows快捷键管理器"。点击"创建新的快捷键",在"执行程序、脚本或命令行参数"栏目中输入"rundll32.exeuser32.dll,LockWorkStation",然后选择快捷键进行关联,点击"应用",即可实现一键熄灭屏幕的功能。
9.设置计划任务自动熄灭屏幕
打开"控制面板",搜索并打开"计划任务"。点击"创建基本任务",按照向导的指示设置定时关闭屏幕的时间和频率,最后选择运行的程序为"rundll32.exeuser32.dll,LockWorkStation",点击完成即可。
10.使用Win+X菜单熄灭屏幕
按下Win+X组合键打开快速访问菜单,选择"电源选项",在弹出的菜单中选择"熄灭"即可关闭屏幕。
11.使用屏幕快速熄灭软件
下载并安装一些屏幕快速熄灭软件,比如ScreenOff、TurnOffMonitor等。通过这些软件,用户可以实现一键熄灭屏幕的功能。
12.使用手机远程熄灭屏幕
在手机应用商店搜索并下载能够远程控制电脑的应用,比如TeamViewer、VNCViewer等。通过这些应用,用户可以利用手机熄灭电脑屏幕。
13.使用电源管理计划设置屏幕关闭时间
进入"电源与睡眠设置",点击"更改计划设置",在弹出的窗口中点击"更改高级电源设置",找到"显示"->"关闭显示器",设置屏幕关闭的时间。根据个人需求进行设置,系统将在设定的时间自动关闭屏幕。
14.使用屏保软件关闭屏幕
安装一些屏保软件,比如nircmd.exe、Blacktop等。这些软件提供了定时关闭屏幕的选项,用户可以根据需要进行设置。
15.使用Win10的焦点助手实现一键熄灭
在Win10的"设置"中搜索并打开"焦点助手"。点击"屏幕时间",然后选择"立即关闭",屏幕将会立即关闭。
通过以上介绍的多种方法,我们可以轻松实现Win10系统中的一键熄灭屏幕功能。这不仅可以节省能源,还能方便用户在特定情况下快速关闭屏幕。根据个人需求选择适合自己的方法,提高计算机使用的便利性和效率。
转载请注明来自前沿数码,本文标题:《Win10一键熄灭屏幕的方法(快速关闭Win10屏幕的技巧与步骤)》
标签:熄灭屏幕
- 最近发表
-
- 解决电脑重命名错误的方法(避免命名冲突,确保电脑系统正常运行)
- 电脑阅卷的误区与正确方法(避免常见错误,提高电脑阅卷质量)
- 解决苹果电脑媒体设备错误的实用指南(修复苹果电脑媒体设备问题的有效方法与技巧)
- 电脑打开文件时出现DLL错误的解决方法(解决电脑打开文件时出现DLL错误的有效办法)
- 电脑登录内网错误解决方案(解决电脑登录内网错误的有效方法)
- 电脑开机弹出dll文件错误的原因和解决方法(解决电脑开机时出现dll文件错误的有效措施)
- 大白菜5.3装机教程(学会大白菜5.3装机教程,让你的电脑性能飞跃提升)
- 惠普电脑换硬盘后提示错误解决方案(快速修复硬盘更换后的错误提示问题)
- 电脑系统装载中的程序错误(探索程序错误原因及解决方案)
- 通过设置快捷键将Win7动态桌面与主题关联(简单设置让Win7动态桌面与主题相得益彰)
- 标签列表

