使用ISO镜像安装器安装操作系统的教程(简单易懂的ISO镜像安装器教程,轻松安装操作系统)
![]() 游客
2024-09-29 20:30
228
游客
2024-09-29 20:30
228
在安装操作系统时,我们常常会使用ISO镜像文件来进行安装。ISO镜像安装器是一种方便的工具,可以帮助我们快速、简单地安装操作系统。本文将详细介绍如何使用ISO镜像安装器进行操作系统的安装,让您轻松完成安装过程。
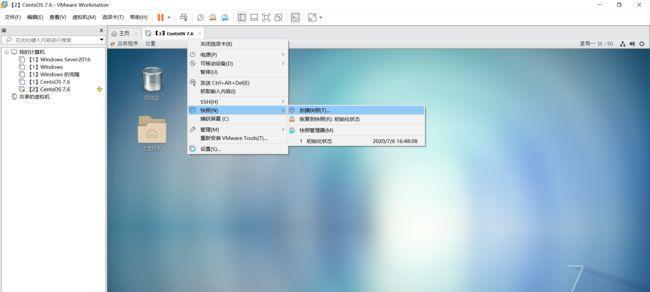
文章目录:
1.选择合适的ISO镜像文件
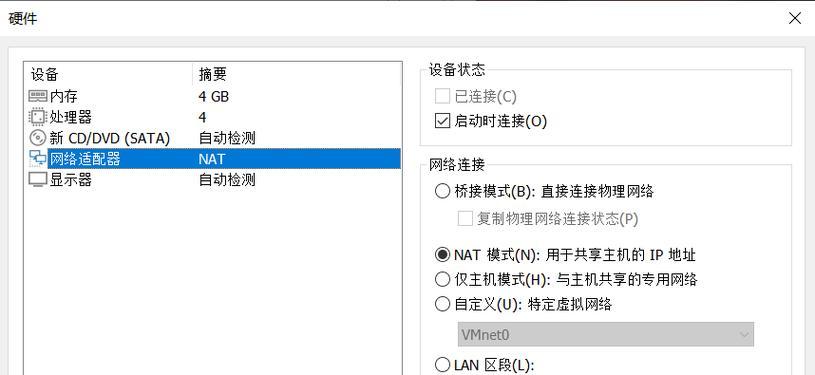
2.下载并安装ISO镜像安装器
3.启动ISO镜像安装器程序
4.创建一个安装媒体
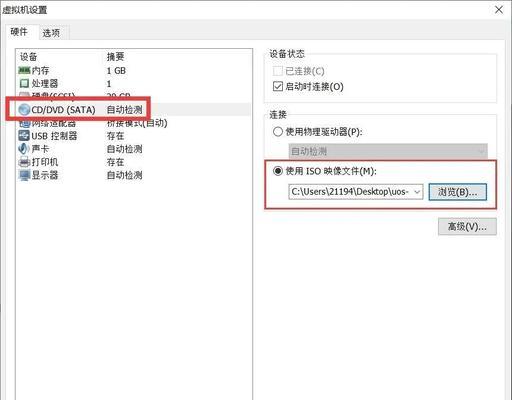
5.准备安装设备和系统要求
6.设置启动顺序和引导设备
7.将ISO镜像文件写入安装媒体
8.插入安装媒体并重启计算机
9.进入ISO镜像安装器界面
10.配置操作系统的安装选项
11.等待安装过程完成
12.完成操作系统的初始化设置
13.安装必要的驱动程序
14.更新和配置系统设置
15.安装后的注意事项和常见问题解决
1.选择合适的ISO镜像文件
根据您的需求选择适合的ISO镜像文件。ISO镜像是一种光盘映像文件,其中包含了完整的操作系统安装文件。
2.下载并安装ISO镜像安装器
在网上搜索并下载合适的ISO镜像安装器,然后按照安装向导进行安装。
3.启动ISO镜像安装器程序
安装完成后,双击桌面上的ISO镜像安装器图标或通过开始菜单中的快捷方式启动程序。
4.创建一个安装媒体
在ISO镜像安装器中,选择创建一个新的安装媒体,例如USB闪存驱动器或者光盘。
5.准备安装设备和系统要求
确保您有一个可用的USB闪存驱动器或光盘,并检查您的计算机是否满足操作系统的最低系统要求。
6.设置启动顺序和引导设备
在计算机的BIOS设置中,将启动顺序设置为首选的安装媒体,以便在重启时从该媒体引导。
7.将ISO镜像文件写入安装媒体
在ISO镜像安装器中,选择您下载的ISO镜像文件,然后将其写入您准备好的安装媒体中。
8.插入安装媒体并重启计算机
将安装媒体插入计算机的相应插槽或光驱,并重启计算机。
9.进入ISO镜像安装器界面
在计算机重新启动后,ISO镜像安装器将会自动启动,并进入安装界面。
10.配置操作系统的安装选项
根据您的需求,配置操作系统的安装选项,例如选择安装位置、选择语言和键盘布局等。
11.等待安装过程完成
点击开始安装按钮后,等待系统自动完成安装过程。这可能需要一些时间,请耐心等待。
12.完成操作系统的初始化设置
安装完成后,您需要进行一些初始化设置,例如设置管理员密码和网络连接。
13.安装必要的驱动程序
根据您的硬件设备,安装必要的驱动程序以确保系统正常运行,并支持外部设备的使用。
14.更新和配置系统设置
打开系统更新功能并进行操作系统的更新,然后根据您的喜好配置系统设置,例如调整屏幕分辨率和桌面背景。
15.安装后的注意事项和常见问题解决
了解一些安装后的注意事项和常见问题解决方法,以便您能更好地维护和管理您的操作系统。
通过本文的教程,您学会了如何使用ISO镜像安装器来轻松地安装操作系统。希望这些步骤和注意事项对您有所帮助,并能使您的操作系统安装过程更加顺利。记得按照步骤进行操作,并及时解决遇到的问题,祝您成功安装您的操作系统!
转载请注明来自前沿数码,本文标题:《使用ISO镜像安装器安装操作系统的教程(简单易懂的ISO镜像安装器教程,轻松安装操作系统)》
标签:镜像安装器
- 最近发表
-
- 手机不散热的危害(热量积聚、性能下降、电池损坏的关键因素)
- 小米充电宝(小巧轻便,长时间续航;让你随时随地畅享充电快感)
- 中关村好乐购电讯(一站式电讯购物,让通信无忧无虑)
- 英特尔540s固态硬盘的性能和可靠性评测(优质固态硬盘选择推荐,)
- LiteOS(探索LiteOS在智能设备领域的应用前景与挑战)
- Prynt手机壳(打造个性化、保护性能强大的Prynt手机壳,让你的手机与众不同)
- 探索DA213.2的卓越表现(一款性的汽车引擎)
- 露华浓美容仪(探索最新美容科技,让你焕发自信光彩)
- 探索索尼铁三角耳机的卓越音质与舒适度(一款引领音乐体验的耳机,尽享细腻音乐之美)
- 海尔BCD216SDN的性能评测(全面解析海尔BCD216SDN冰箱的功能与特点)
- 标签列表

