一步步教你使用U盘解压安装打印机驱动(详细操作流程,让你轻松驱动打印机)
![]() 游客
2024-10-20 18:31
623
游客
2024-10-20 18:31
623
在安装打印机时,常常需要使用驱动程序来让电脑识别和连接打印机。然而,有时候我们无法使用网络下载驱动程序,这时候使用U盘解压安装打印机驱动就成了一种很好的选择。本文将详细介绍使用U盘解压安装打印机驱动的步骤和操作方法,让你能够轻松完成安装。
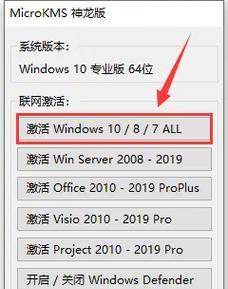
一、准备U盘和打印机驱动程序
在开始之前,你需要准备一枚可用的U盘,并确保你已经获取了正确的打印机驱动程序。通常,你可以从官方网站上下载到最新的驱动程序,或者从附带的光盘中复制。
二、插入U盘并打开文件管理器
将准备好的U盘插入电脑的USB接口,并双击打开文件管理器。你将看到U盘的图标显示在文件管理器的侧边栏中。
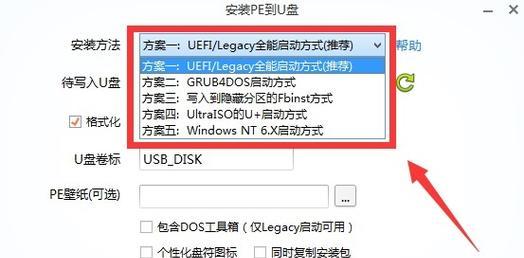
三、创建一个新文件夹
在U盘的根目录下创建一个新文件夹,命名为"PrintDriver"或者其他你喜欢的名称。这个文件夹将用于存放打印机驱动程序。
四、将打印机驱动程序复制到U盘
在本地计算机上找到打印机驱动程序的位置,并将其复制到刚刚创建的"PrintDriver"文件夹中。确保你复制了所有的驱动文件,包括安装程序和相关的支持文件。
五、打开控制面板
点击Windows开始菜单,选择"控制面板",在弹出的窗口中选择"设备和打印机"。
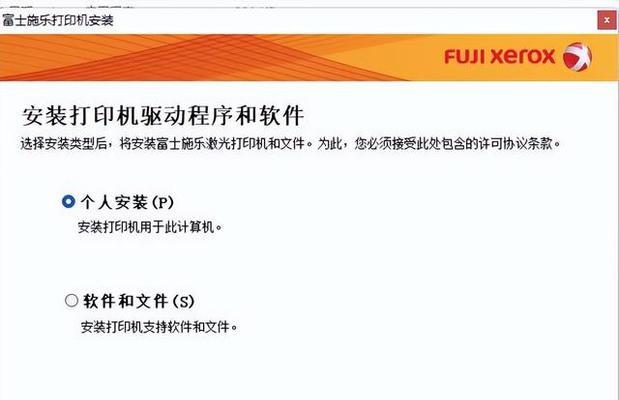
六、搜索新硬件
在"设备和打印机"窗口中,点击"添加一台打印机"。系统会开始搜索新的硬件设备。
七、选择使用已连接的打印机
在搜索到新的硬件设备后,选择"我想要的打印机不在列表中",然后点击"下一步"。
八、选择安装方式
在接下来的界面上,选择"使用其他安装选项(包括添加网络、无线或Bluetooth打印机)",然后点击"下一步"。
九、选择添加本地打印机
在安装选项中,选择"添加本地打印机或网络打印机,并手动设置端口",然后点击"下一步"。
十、安装打印机驱动
在打印机端口设置中,选择"使用现有端口",然后点击"下一步"。接着,在制造商和打印机模型列表中,选择"从磁盘安装"。
十一、浏览到U盘驱动程序
点击"浏览"按钮,并导航到你准备的U盘上。找到之前创建的"PrintDriver"文件夹,并选择其中的驱动程序文件,点击"打开"。
十二、安装打印机驱动
在返回到制造商和打印机模型列表后,你将看到新添加的打印机驱动程序。选择你想要安装的打印机模型,并点击"下一步"。系统会开始安装所选的打印机驱动。
十三、测试打印
在安装完成后,系统会提示你是否打印测试页。选择适当的选项,并点击"下一步"。如果一切顺利,你将能够看到一张打印测试页。
十四、完成安装
安装完成后,你可以关闭控制面板和文件管理器。现在,你可以开始使用新安装的打印机了。
通过以上步骤,你可以轻松使用U盘解压安装打印机驱动。这种方法非常适用于无法通过网络下载驱动程序的情况。记住,准备好U盘、打开文件管理器、创建文件夹、复制驱动程序、打开控制面板、搜索新硬件、选择安装方式、安装驱动程序、测试打印,按照这些步骤操作,你将能够成功驱动打印机,享受高效的打印体验。
转载请注明来自前沿数码,本文标题:《一步步教你使用U盘解压安装打印机驱动(详细操作流程,让你轻松驱动打印机)》
标签:???????
- 最近发表
-
- 解决电脑重命名错误的方法(避免命名冲突,确保电脑系统正常运行)
- 电脑阅卷的误区与正确方法(避免常见错误,提高电脑阅卷质量)
- 解决苹果电脑媒体设备错误的实用指南(修复苹果电脑媒体设备问题的有效方法与技巧)
- 电脑打开文件时出现DLL错误的解决方法(解决电脑打开文件时出现DLL错误的有效办法)
- 电脑登录内网错误解决方案(解决电脑登录内网错误的有效方法)
- 电脑开机弹出dll文件错误的原因和解决方法(解决电脑开机时出现dll文件错误的有效措施)
- 大白菜5.3装机教程(学会大白菜5.3装机教程,让你的电脑性能飞跃提升)
- 惠普电脑换硬盘后提示错误解决方案(快速修复硬盘更换后的错误提示问题)
- 电脑系统装载中的程序错误(探索程序错误原因及解决方案)
- 通过设置快捷键将Win7动态桌面与主题关联(简单设置让Win7动态桌面与主题相得益彰)
- 标签列表

