戴尔台式电脑U盘重装系统教程(详细步骤教你如何启动U盘进行系统重装)
![]() 游客
2024-10-24 15:31
183
游客
2024-10-24 15:31
183
戴尔台式电脑是广泛应用的一种个人电脑品牌,随着时间的推移,系统可能会变得缓慢或出现其他问题。为了解决这些问题,我们可以使用U盘重装系统。本文将详细介绍如何在戴尔台式电脑上启动U盘进行系统重装,以帮助读者轻松恢复和改善电脑性能。
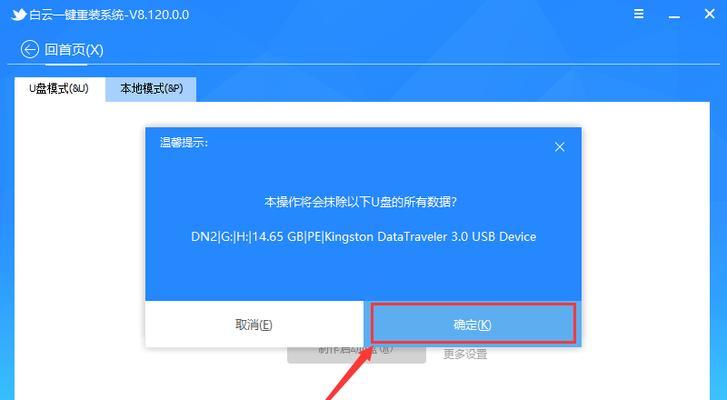
一:备份重要数据
在进行系统重装前,首先需要备份重要数据。将个人文件、照片、音乐和其他重要文件存储到外部存储设备或云端存储中,确保这些文件不会丢失。
二:下载操作系统镜像文件
在启动U盘重装系统之前,我们需要下载适用于戴尔台式电脑的操作系统镜像文件。可以在戴尔官方网站或其他可靠的软件下载网站上找到并下载适用于您的电脑型号的镜像文件。
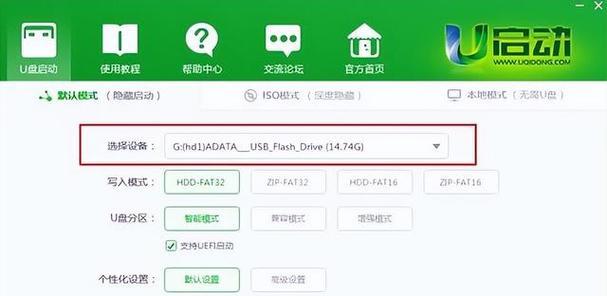
三:准备U盘
选择一根容量足够的U盘,并确保其为空,因为重装系统将会清除所有U盘上的数据。使用格式化工具对U盘进行格式化,确保其文件系统为FAT32。
四:创建可启动U盘
将下载好的操作系统镜像文件解压缩,然后使用专门的工具(如Rufus、WinToUSB等)将解压后的文件写入U盘中,使其成为可启动U盘。
五:重启电脑并进入BIOS设置
将准备好的U盘插入戴尔台式电脑的USB接口,然后重启电脑。在重启过程中,按下F2或Delete键等进入BIOS设置界面。
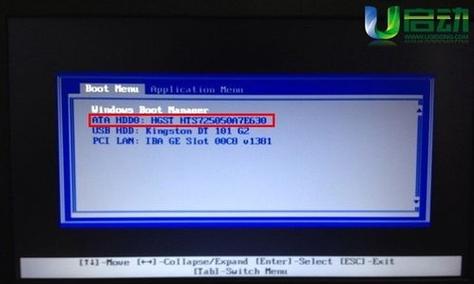
六:更改启动顺序
在BIOS设置界面中,找到“Boot”或“启动”选项,然后将U盘设置为首选启动设备。保存设置并退出BIOS。
七:重新启动电脑
从BIOS退出后,重启电脑。此时,戴尔台式电脑将会从U盘启动,并进入系统重装界面。
八:选择语言和其他设置
在系统重装界面上,选择您希望使用的语言和其他相关设置,然后点击下一步继续。
九:接受许可协议
在下一步中,您将看到操作系统的许可协议。阅读并接受许可协议,然后继续进行系统重装。
十:选择安装类型
在下一步中,您需要选择安装类型。如果您希望完全清除电脑上的所有文件并重新安装系统,选择“自定义安装”。如果您只想修复系统而保留文件,选择“升级”。
十一:选择安装位置
如果选择了自定义安装,您需要选择安装系统的位置。选择之前清理过的硬盘分区,并点击下一步继续。
十二:系统安装
在接下来的步骤中,操作系统将会开始安装。耐心等待安装过程完成,并根据提示进行必要的设置和配置。
十三:重启电脑
系统安装完成后,电脑将会自动重启。在重启后,系统将会开始进行初始设置和配置,请按照提示完成这些步骤。
十四:恢复备份数据
在系统重装完成后,您可以从之前备份的数据中恢复个人文件、照片、音乐等。将这些文件移回原来的位置,并确保它们没有受到任何损坏。
十五:系统重装完成
恭喜!您已成功使用U盘重装了戴尔台式电脑的操作系统。现在,您可以开始重新配置和使用您的电脑了。
通过本教程,我们详细介绍了如何在戴尔台式电脑上使用U盘进行系统重装的步骤。重要的是在操作之前备份重要数据,并仔细遵循每个步骤,以确保成功重装系统并恢复电脑性能。如果您的戴尔台式电脑遇到了问题,不妨尝试使用U盘重装系统来解决。
转载请注明来自前沿数码,本文标题:《戴尔台式电脑U盘重装系统教程(详细步骤教你如何启动U盘进行系统重装)》
标签:戴尔台式电脑
- 最近发表
-
- 如何与大佬聊天?探索成功的技巧(解密与大佬交流的关键,成就自己的人脉)
- 以磊科无线路由器的性能与功能评测(探究以磊科无线路由器的关键特点与用户体验,解读其市场竞争力)
- 用苹果5s手机体验2017年的科技生活(轻松畅享苹果5s带来的便捷与快乐)
- 品胜充电头(领先科技创造出色充电性能)
- AMD870KCPU(以其高性能和可靠性在市场上脱颖而出)
- VR一体机(探讨以VR一体机为载体的沉浸式体验)
- 以赛睿大师是否值得入手?(综合评价以赛睿大师的性能与用户反馈)
- i53230m(解析i53230m处理器的关键特点及应用领域)
- 苹果iPadAir2的特点和性能分析(探索iPadAir2的出众功能与优势)
- 固态闪迪120的性能与优势
- 标签列表

