使用教程(一键搞定,让您的电脑焕发新生)
![]() 游客
2024-10-28 15:31
219
游客
2024-10-28 15:31
219
随着科技的不断发展,电脑已经成为我们日常生活中必不可少的工具。然而,随着时间的推移,我们的电脑可能会变得越来越慢,出现各种问题。幸运的是,我们可以利用系统启动U盘来解决这些问题。本文将为您详细介绍如何使用系统启动U盘来提高电脑性能和解决常见问题。
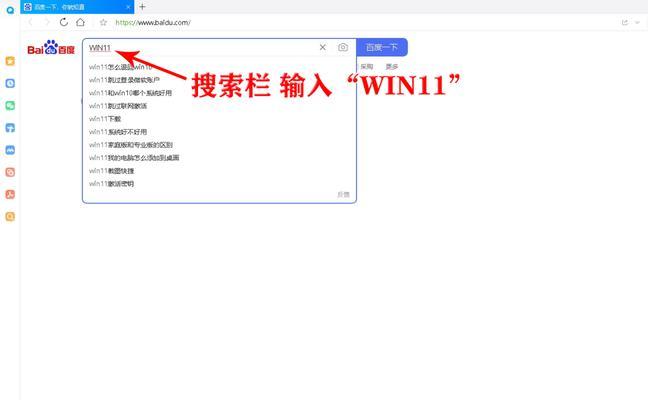
如何创建系统启动U盘
1.准备一台可用的U盘和一台电脑。
2.下载并安装一个可靠的系统启动制作工具。
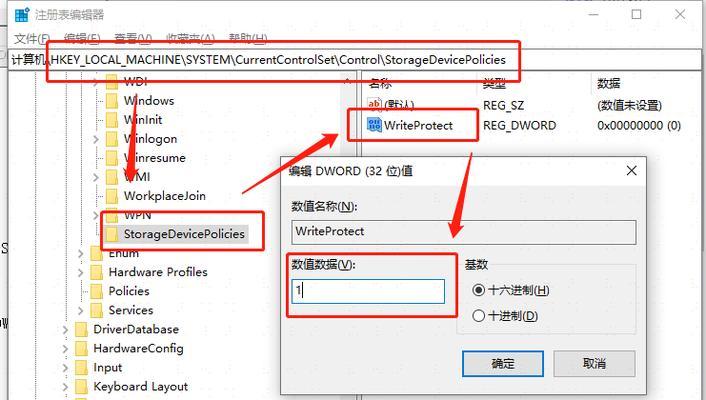
3.打开系统启动制作工具,并按照提示选择U盘和系统镜像文件。
4.点击“开始制作”按钮,等待制作过程完成。
如何使用系统启动U盘重装操作系统
1.将系统启动U盘插入需要重装操作系统的电脑。

2.重启电脑,并按下相应的按键进入BIOS设置界面。
3.在BIOS设置界面中,将U盘设为第一启动选项。
4.保存设置并重启电脑,系统启动U盘将自动引导进入操作系统安装界面。
5.按照提示,选择需要安装的操作系统版本和安装路径,并进行格式化。
6.等待安装过程完成,并按照提示进行系统设置。
如何使用系统启动U盘修复系统错误
1.将系统启动U盘插入出现问题的电脑。
2.重启电脑,并按下相应的按键进入BIOS设置界面。
3.在BIOS设置界面中,将U盘设为第一启动选项。
4.保存设置并重启电脑,系统启动U盘将自动引导进入修复工具界面。
5.选择相应的修复选项,如系统还原、磁盘检查等。
6.等待修复过程完成,并重启电脑。
如何使用系统启动U盘清理病毒和恶意软件
1.将系统启动U盘插入受感染的电脑。
2.重启电脑,并按下相应的按键进入BIOS设置界面。
3.在BIOS设置界面中,将U盘设为第一启动选项。
4.保存设置并重启电脑,系统启动U盘将自动引导进入病毒扫描界面。
5.选择进行全盘扫描或指定目录扫描,并启动扫描过程。
6.等待病毒扫描过程完成,并按照提示进行清理和修复。
如何使用系统启动U盘备份和恢复系统
1.将系统启动U盘插入需要备份或恢复的电脑。
2.重启电脑,并按下相应的按键进入BIOS设置界面。
3.在BIOS设置界面中,将U盘设为第一启动选项。
4.保存设置并重启电脑,系统启动U盘将自动引导进入备份与恢复工具界面。
5.选择备份或恢复系统的选项,并按照提示进行操作。
6.等待备份或恢复过程完成,并重启电脑。
如何使用系统启动U盘进行硬件检测和故障排查
1.将系统启动U盘插入出现硬件故障的电脑。
2.重启电脑,并按下相应的按键进入BIOS设置界面。
3.在BIOS设置界面中,将U盘设为第一启动选项。
4.保存设置并重启电脑,系统启动U盘将自动引导进入硬件检测工具界面。
5.根据需要选择相应的硬件检测选项,并进行测试。
6.根据测试结果进行故障排查,并进行相应的修复或更换硬件。
如何使用系统启动U盘进行数据恢复
1.将系统启动U盘插入数据丢失的电脑。
2.重启电脑,并按下相应的按键进入BIOS设置界面。
3.在BIOS设置界面中,将U盘设为第一启动选项。
4.保存设置并重启电脑,系统启动U盘将自动引导进入数据恢复工具界面。
5.选择数据恢复选项,并按照提示进行操作。
6.等待数据恢复过程完成,并保存恢复的数据到其他存储设备。
如何使用系统启动U盘进行硬盘分区和格式化
1.将系统启动U盘插入需要分区和格式化的电脑。
2.重启电脑,并按下相应的按键进入BIOS设置界面。
3.在BIOS设置界面中,将U盘设为第一启动选项。
4.保存设置并重启电脑,系统启动U盘将自动引导进入分区和格式化工具界面。
5.选择相应的分区和格式化选项,并进行操作。
6.等待分区和格式化过程完成,并按照提示重启电脑。
如何使用系统启动U盘安装驱动程序
1.将系统启动U盘插入需要安装驱动程序的电脑。
2.重启电脑,并按下相应的按键进入BIOS设置界面。
3.在BIOS设置界面中,将U盘设为第一启动选项。
4.保存设置并重启电脑,系统启动U盘将自动引导进入驱动程序安装界面。
5.选择相应的驱动程序,并按照提示进行安装。
6.安装完成后,重启电脑。
如何使用系统启动U盘进行系统优化和清理
1.将系统启动U盘插入需要进行系统优化和清理的电脑。
2.重启电脑,并按下相应的按键进入BIOS设置界面。
3.在BIOS设置界面中,将U盘设为第一启动选项。
4.保存设置并重启电脑,系统启动U盘将自动引导进入系统优化和清理工具界面。
5.选择相应的系统优化和清理选项,并进行操作。
6.等待优化和清理过程完成,并按照提示重启电脑。
如何使用系统启动U盘进行BIOS设置和恢复
1.将系统启动U盘插入需要进行BIOS设置和恢复的电脑。
2.重启电脑,并按下相应的按键进入BIOS设置界面。
3.在BIOS设置界面中,将U盘设为第一启动选项。
4.保存设置并重启电脑,系统启动U盘将自动引导进入BIOS设置和恢复工具界面。
5.根据需要进行BIOS设置或恢复,按照提示进行操作。
6.完成设置或恢复后,重启电脑。
如何使用系统启动U盘扩展系统分区大小
1.将系统启动U盘插入需要扩展系统分区大小的电脑。
2.重启电脑,并按下相应的按键进入BIOS设置界面。
3.在BIOS设置界面中,将U盘设为第一启动选项。
4.保存设置并重启电脑,系统启动U盘将自动引导进入分区管理工具界面。
5.选择相应的分区和扩展选项,并进行操作。
6.等待分区和扩展过程完成,并按照提示重启电脑。
如何使用系统启动U盘解决网络连接问题
1.将系统启动U盘插入无法连接网络的电脑。
2.重启电脑,并按下相应的按键进入BIOS设置界面。
3.在BIOS设置界面中,将U盘设为第一启动选项。
4.保存设置并重启电脑,系统启动U盘将自动引导进入网络连接工具界面。
5.选择相应的网络连接选项,并按照提示进行操作。
6.解决网络连接问题后,重启电脑。
如何使用系统启动U盘进行密码重置
1.将系统启动U盘插入需要重置密码的电脑。
2.重启电脑,并按下相应的按键进入BIOS设置界面。
3.在BIOS设置界面中,将U盘设为第一启动选项。
4.保存设置并重启电脑,系统启动U盘将自动引导进入密码重置工具界面。
5.选择相应的用户账户,并进行密码重置。
6.重置完成后,重新启动电脑。
使用系统启动U盘的注意事项和常见问题解答
1.使用系统启动U盘时,请确保U盘的容量足够大,并备份重要数据以防丢失。
2.如果无法正常引导进入系统启动U盘,请检查BIOS设置中的启动选项和U盘是否正常连接。
3.在进行操作之前,请仔细阅读系统启动U盘的操作指南和相关文档,以免操作失误造成数据丢失或系统损坏。
4.如果遇到问题无法解决,请参考系统启动U盘制造商的官方网站或技术支持寻求帮助。
通过本文的介绍,我们了解了如何使用系统启动U盘来提高电脑性能、解决常见问题和进行各种操作。系统启动U盘是一个强大的工具,可以帮助我们轻松应对各种电脑问题。无论是重装操作系统、修复系统错误、清理病毒还是进行数据恢复,系统启动U盘都能为我们提供可靠的解决方案。希望本文对您使用系统启动U盘有所帮助,让您的电脑焕发新生。
转载请注明来自前沿数码,本文标题:《使用教程(一键搞定,让您的电脑焕发新生)》
标签:系统启动盘
- 最近发表
-
- 解决电脑重命名错误的方法(避免命名冲突,确保电脑系统正常运行)
- 电脑阅卷的误区与正确方法(避免常见错误,提高电脑阅卷质量)
- 解决苹果电脑媒体设备错误的实用指南(修复苹果电脑媒体设备问题的有效方法与技巧)
- 电脑打开文件时出现DLL错误的解决方法(解决电脑打开文件时出现DLL错误的有效办法)
- 电脑登录内网错误解决方案(解决电脑登录内网错误的有效方法)
- 电脑开机弹出dll文件错误的原因和解决方法(解决电脑开机时出现dll文件错误的有效措施)
- 大白菜5.3装机教程(学会大白菜5.3装机教程,让你的电脑性能飞跃提升)
- 惠普电脑换硬盘后提示错误解决方案(快速修复硬盘更换后的错误提示问题)
- 电脑系统装载中的程序错误(探索程序错误原因及解决方案)
- 通过设置快捷键将Win7动态桌面与主题关联(简单设置让Win7动态桌面与主题相得益彰)
- 标签列表

