如何使用惠普U盘制作启动U盘装系统(以惠普U盘制作启动U盘,快速安装操作系统)
![]() 游客
2024-10-29 19:30
240
游客
2024-10-29 19:30
240
随着科技的发展,越来越多的人选择使用U盘来安装操作系统。而惠普U盘作为一款优质的存储设备,不仅容量大、传输速度快,还具备制作启动U盘的功能。本文将介绍如何使用惠普U盘制作启动U盘,帮助用户快速安装操作系统。
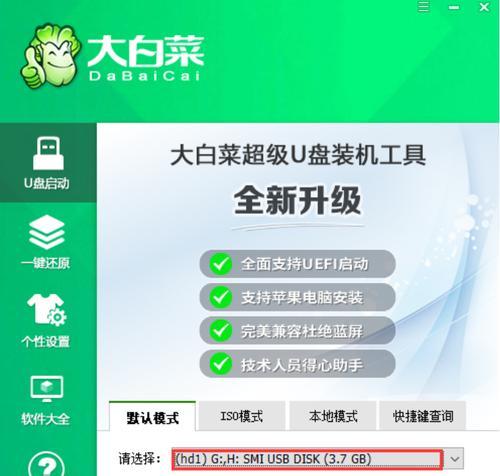
一、了解惠普U盘的特点及制作启动U盘的必要性
二、准备工作:获取合适的系统镜像和制作启动U盘所需工具
三、插入惠普U盘并打开制作启动U盘的软件
四、选择合适的操作系统镜像文件
五、设置启动选项和分区格式化
六、开始制作启动U盘
七、等待制作过程完成
八、验证启动U盘的有效性
九、在需要安装操作系统的电脑上插入启动U盘
十、重启电脑并进入BIOS设置界面
十一、调整启动顺序,将U盘作为第一启动项
十二、保存设置并重启电脑
十三、进入安装界面并按照提示安装操作系统
十四、选择分区及其他相关设置
十五、完成安装,拔出启动U盘,重启电脑
随着科技的发展,越来越多的人选择使用U盘来安装操作系统。而惠普U盘作为一款优质的存储设备,不仅容量大、传输速度快,还具备制作启动U盘的功能。本文将介绍如何使用惠普U盘制作启动U盘,帮助用户快速安装操作系统。
一、了解惠普U盘的特点及制作启动U盘的必要性
了解惠普U盘的容量、传输速度和可靠性等特点,以及制作启动U盘的必要性和优点。
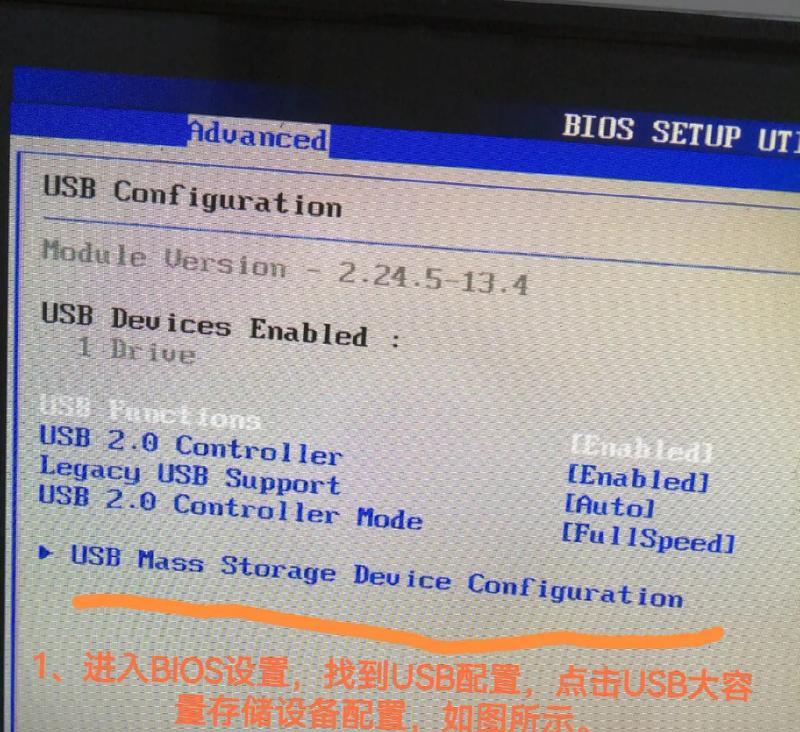
二、准备工作:获取合适的系统镜像和制作启动U盘所需工具
在制作启动U盘之前,需要下载合适的操作系统镜像文件,并准备好惠普U盘制作启动U盘所需的工具。
三、插入惠普U盘并打开制作启动U盘的软件
将惠普U盘插入电脑的USB接口,然后打开制作启动U盘的软件。
四、选择合适的操作系统镜像文件
在制作启动U盘的软件界面上,选择合适的操作系统镜像文件,可以是Windows、Linux或其他操作系统。
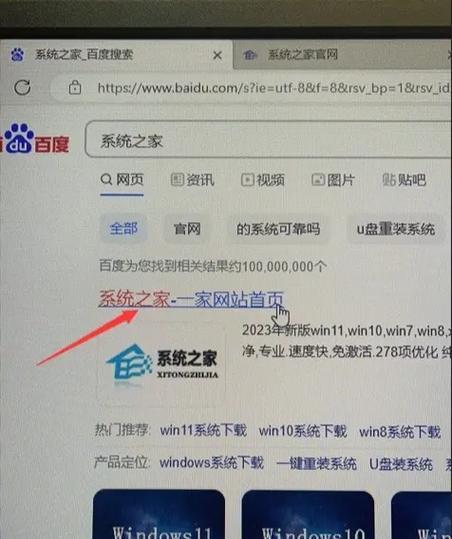
五、设置启动选项和分区格式化
根据个人需要,设置启动选项,如是否格式化U盘、是否创建分区等。
六、开始制作启动U盘
点击开始制作按钮,开始制作启动U盘。等待制作过程完成。
七、等待制作过程完成
制作启动U盘的过程需要一定时间,请耐心等待。
八、验证启动U盘的有效性
制作完成后,可以使用验证工具对启动U盘进行验证,确保制作成功。
九、在需要安装操作系统的电脑上插入启动U盘
将制作好的启动U盘插入需要安装操作系统的电脑的USB接口。
十、重启电脑并进入BIOS设置界面
重启电脑,在开机画面出现时按下相应的按键进入BIOS设置界面。
十一、调整启动顺序,将U盘作为第一启动项
在BIOS设置界面中,找到启动选项,并将U盘设置为第一启动项。
十二、保存设置并重启电脑
保存设置并退出BIOS设置界面,重启电脑。
十三、进入安装界面并按照提示安装操作系统
电脑将从启动U盘中启动,并进入操作系统的安装界面。按照界面提示完成操作系统的安装。
十四、选择分区及其他相关设置
根据个人需要,选择合适的分区方案和其他相关设置,如语言、时区等。
十五、完成安装,拔出启动U盘,重启电脑
完成操作系统的安装后,拔出启动U盘,并重新启动电脑。系统将从硬盘中启动。
通过使用惠普U盘制作启动U盘,可以快速、方便地安装操作系统。只需准备好合适的镜像文件和制作工具,按照本文所述的步骤进行操作,即可轻松完成整个过程。希望本文能对您有所帮助,祝您顺利完成操作系统的安装。
转载请注明来自前沿数码,本文标题:《如何使用惠普U盘制作启动U盘装系统(以惠普U盘制作启动U盘,快速安装操作系统)》
标签:??????
- 最近发表
-
- S7Edge(探索S7Edge的设计、性能与功能,畅享科技带来的无限可能)
- 一体机重装XP系统教程(详细步骤让你轻松操作,了解关键的一点)
- 揭秘网络速度最快的接入方式(究竟哪种方式能让你的网络速度飞起来?)
- 电脑系统重装教程(详细教你如何给电脑重装操作系统)
- 苹果笔记本LT2的强大性能与令人惊叹的功能(一款性的电脑产品,颠覆你对笔记本的认知)
- 捷度记录仪(数字化时代,捷度记录仪助力高效工作流程)
- 如何通过Bootmenu退出教程(简单快速的教程退出方法)
- 使用PE工具轻松安装系统(简化安装步骤,提高效率)
- 探秘苏泊尔球釜电压力锅的卓越表现(品质保证、功能多样、烹饪高效的苏泊尔球釜电压力锅)
- 天机A2017,全新智能手机的革新之作(突破技术边界,引领未来通信发展趋势)
- 标签列表

