使用Win期U盘制作安装教程(详细教你如何使用Win期U盘来安装系统)
![]() 游客
2024-11-14 14:45
162
游客
2024-11-14 14:45
162
随着科技的发展,人们对计算机系统的需求也越来越高。而安装操作系统是使用电脑的第一步,因此如何制作安装U盘成为了一个非常重要的问题。本文将以Win期U盘制作安装教程为主题,详细介绍如何使用Win期U盘来进行系统安装,帮助读者轻松完成安装过程。
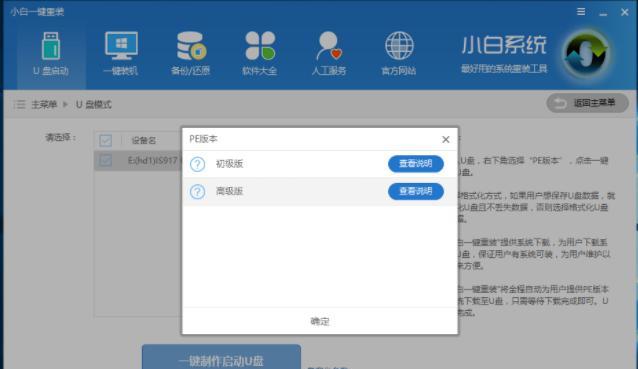
一、准备所需材料
在制作安装U盘之前,我们需要准备好以下材料:Win期U盘、计算机、操作系统镜像文件。
二、下载并安装Win期工具
我们需要下载并安装Win期工具,这是制作安装U盘的关键步骤。打开浏览器,进入官方网站,点击下载按钮开始下载。
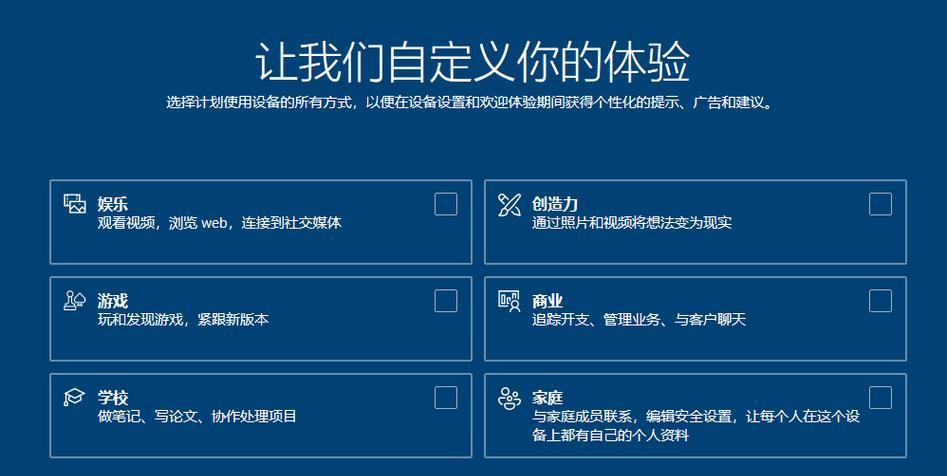
三、插入并格式化U盘
将Win期U盘插入计算机的USB接口,打开“我的电脑”,右键点击U盘图标,选择“格式化”。在弹出的对话框中,选择“FAT32”格式,并点击“开始”按钮进行格式化。
四、打开Win期工具
安装完成后,双击桌面上的Win期工具图标打开软件。在软件界面上方可以看到“制作启动盘”选项,点击进入。
五、选择操作系统镜像文件
在制作启动盘的界面上,我们需要选择操作系统的镜像文件。点击“选择镜像文件”按钮,浏览并选择你下载好的操作系统镜像文件,然后点击“确定”。
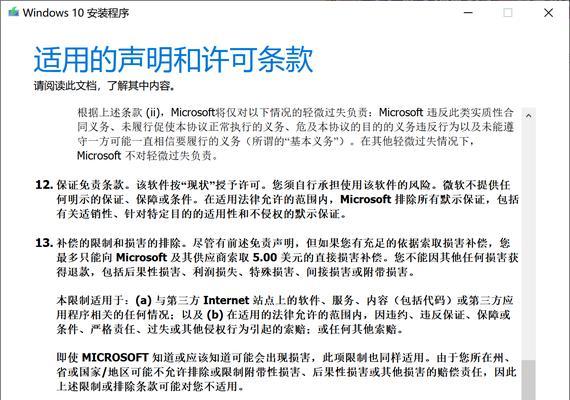
六、选择U盘路径
在选择完操作系统镜像文件后,我们需要选择U盘的路径。点击“选择U盘”按钮,从弹出的列表中选择你所插入的U盘,并点击“确定”。
七、开始制作启动盘
当所有设置都完成后,点击“开始制作”按钮开始制作启动盘。在制作过程中,请确保电脑的网络连接正常,以便软件能够下载所需的系统文件。
八、等待制作完成
制作过程需要一定时间,在等待的过程中请耐心等待。在制作完成后,软件会弹出一个提示框,告诉你制作成功。
九、重启电脑并设置启动顺序
制作完成后,我们需要重启电脑并设置启动顺序。将U盘插入计算机,然后重启电脑。在开机过程中按下相应键(通常是F2或Delete键)进入BIOS设置界面,在“Boot”选项中将U盘设置为第一启动设备,保存设置并退出。
十、进入系统安装界面
重启计算机后,系统将会从U盘启动,进入系统安装界面。按照界面上的提示进行相应操作,选择安装方式、分区方式等,然后点击“下一步”继续安装。
十一、等待系统安装
在点击“下一步”后,系统开始进行安装过程,这需要一定的时间,请耐心等待。系统安装完成后,计算机会自动重启。
十二、设置系统基本信息
重启后,系统会要求你进行一些基本信息的设置,例如选择语言、输入用户名和密码等。按照界面上的提示进行设置,然后点击“完成”。
十三、安装驱动程序
安装完成后,我们还需要安装相应的驱动程序。通过使用Win期U盘中的驱动程序文件夹,依次安装各个硬件设备的驱动程序。
十四、更新系统和软件
驱动程序安装完成后,我们还需要更新系统和软件。打开系统自带的更新工具或访问厂商官网下载最新的驱动程序和软件版本。
十五、安装完成,开始使用系统
经过以上的步骤,我们已成功使用Win期U盘制作并安装了操作系统。现在你可以开始使用全新的系统了!
通过本文的教程,我们详细介绍了使用Win期U盘制作安装的步骤,希望能够对读者有所帮助。使用Win期U盘制作安装是一个相对简单且高效的方法,它能够帮助我们轻松完成系统安装过程。
转载请注明来自前沿数码,本文标题:《使用Win期U盘制作安装教程(详细教你如何使用Win期U盘来安装系统)》
标签:期盘
- 最近发表
-
- 如何与大佬聊天?探索成功的技巧(解密与大佬交流的关键,成就自己的人脉)
- 以磊科无线路由器的性能与功能评测(探究以磊科无线路由器的关键特点与用户体验,解读其市场竞争力)
- 用苹果5s手机体验2017年的科技生活(轻松畅享苹果5s带来的便捷与快乐)
- 品胜充电头(领先科技创造出色充电性能)
- AMD870KCPU(以其高性能和可靠性在市场上脱颖而出)
- VR一体机(探讨以VR一体机为载体的沉浸式体验)
- 以赛睿大师是否值得入手?(综合评价以赛睿大师的性能与用户反馈)
- i53230m(解析i53230m处理器的关键特点及应用领域)
- 苹果iPadAir2的特点和性能分析(探索iPadAir2的出众功能与优势)
- 固态闪迪120的性能与优势
- 标签列表

