新电脑Win10重装系统教程(轻松搞定系统重装,让电脑焕然一新)
![]() 游客
2024-11-24 19:00
259
游客
2024-11-24 19:00
259
每个电脑用户都有可能在使用过程中遇到系统崩溃、病毒感染等问题,此时重装系统成为一种解决办法。本文将为大家介绍如何以全新的Win10系统重装电脑,帮助您轻松解决各种系统问题。
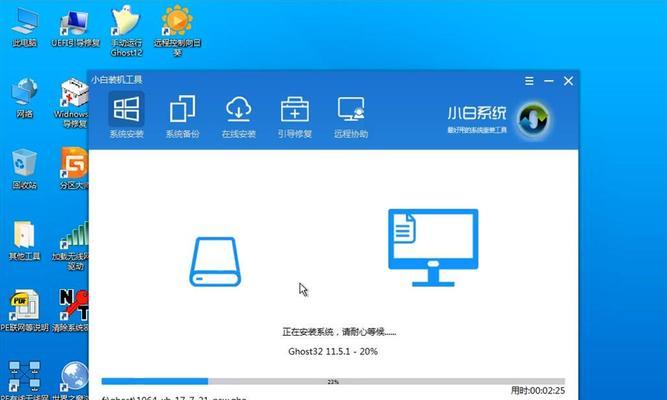
备份重要数据
在进行系统重装之前,首先要将重要的个人数据备份到外部存储设备,如移动硬盘、U盘等。这样可以避免在重装过程中数据丢失或受损。
准备安装盘或可引导的U盘
要重装Win10系统,您需要准备一个安装盘或者可引导的U盘。可以通过官方渠道下载Win10系统镜像文件,并使用软件制作成可引导的安装盘或U盘。
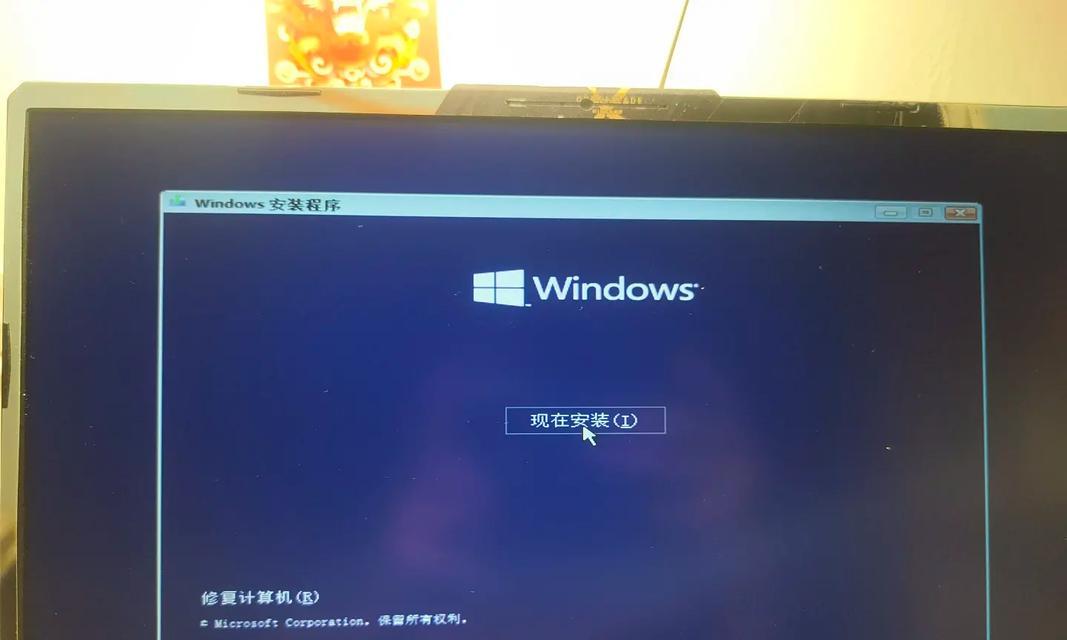
设置电脑启动顺序
将制作好的安装盘或者U盘插入电脑,进入BIOS设置界面,将启动顺序调整为从光驱或U盘启动。保存设置并退出BIOS。
进入Win10安装界面
重启电脑后,系统会自动从安装盘或U盘启动,进入Win10安装界面。点击“安装现在”开始安装。
选择安装类型
在安装界面中,选择“自定义:仅安装Windows(高级)”选项。这样可以进行全新的系统安装,同时清除电脑上的所有数据。
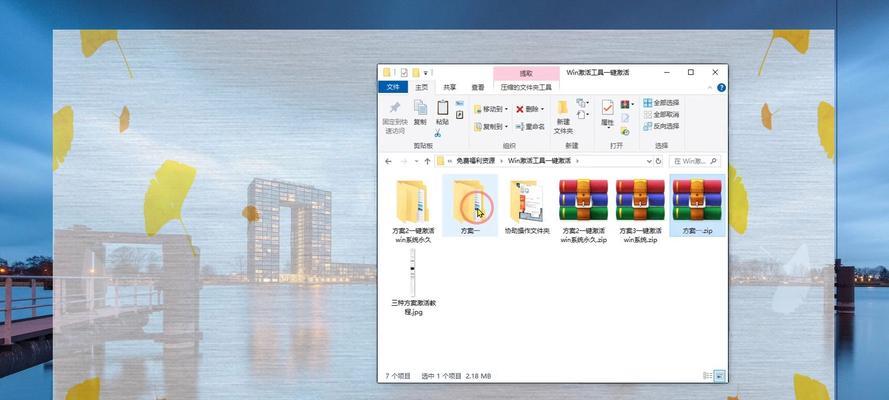
分区设置
如果您想要对硬盘进行分区,可以在此步骤中进行设置。根据需要创建新的分区或者选择已有的分区进行安装。
开始安装
点击“下一步”后,系统将开始安装Win10系统。等待安装过程完成,期间电脑会多次重启。
设置语言和地区
在安装完成后,系统将会要求您选择语言和地区。根据自己的需求进行设置,并点击“下一步”。
设置计算机名称和密码
为了保护电脑的安全,您需要设置计算机名称和密码。根据提示进行设置,并点击“下一步”。
选择个性化设置
接下来,系统会要求您选择个性化的设置,如背景图片、颜色等。根据自己的喜好进行选择,并点击“下一步”。
登录Microsoft账户
如果您想要与云端同步数据或使用MicrosoftStore下载应用程序,可以选择登录Microsoft账户。如不需要,可以选择“跳过此步骤”。
安装驱动程序
完成系统安装后,可能需要安装一些硬件驱动程序,以确保电脑正常工作。您可以通过厂商官网或者驱动管理软件进行驱动程序的安装。
更新系统
安装完成后,务必进行系统更新,以获取最新的修复和功能更新。在设置中找到“更新与安全”选项,并点击“检查更新”。
安装常用软件
根据个人需求,安装一些常用软件来满足日常使用的需要。如办公软件、浏览器、播放器等。
恢复备份数据
最后一步是将之前备份的个人数据恢复到电脑中,确保重装系统后的电脑拥有所有需要的文件和资料。
通过本文所介绍的Win10重装系统教程,您可以轻松解决各种系统问题,并让电脑焕然一新。记得备份数据、准备安装盘、设置启动顺序、按照步骤进行安装,并完成后续的设置和更新,就能顺利重装系统了。重装系统前请确保重要数据备份,以免造成数据丢失。
转载请注明来自前沿数码,本文标题:《新电脑Win10重装系统教程(轻松搞定系统重装,让电脑焕然一新)》
标签:重装系统
- 最近发表
-
- 戴尔XPS新机开机教程详解(轻松掌握戴尔XPS新机的开机技巧与方法)
- 联想笔记本系统安装U盘安装教程(轻松安装系统,让笔记本焕发新生)
- 漫步者C6XD耳机的优势与特点(开启无线音乐新时代的智能音频装备)
- 利用优盘安装Win7系统的详细教程(以笔记本电脑为例,轻松安装Win7系统)
- 使用U盘装机大师轻松分区教程(一步步教你如何使用U盘装机大师进行分区,轻松管理你的硬盘)
- 使用U盘制作系统盘教程(轻松学会制作U盘系统盘的方法)
- 利用两个无线路由器进行有线接教程(简明易懂的步骤,轻松实现有线连接)
- 华硕电脑U盘重装Win7系统教程(详解华硕电脑使用U盘进行Win7系统重装步骤)
- A320M-K教程(学习如何利用A320M-K主板实现高效电脑运行的技巧与窍门)
- 华擎超频软件教程(了解华擎超频软件,轻松提升电脑性能)
- 标签列表

