Win7鼠标光标教程(简单实用的Win7鼠标光标修改技巧,让你的电脑界面独一无二)
![]() 游客
2024-12-12 12:20
274
游客
2024-12-12 12:20
274
在日常使用电脑的过程中,鼠标光标是我们与计算机进行交互的重要元素之一。而Win7操作系统给我们提供了丰富多样的鼠标光标选择和个性化定制的功能,本文将为大家介绍Win7鼠标光标教程,帮助你轻松定制个性化的操作界面。
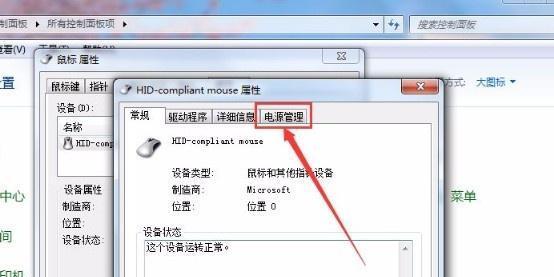
如何找到鼠标光标设置
在Win7操作系统中,要进行鼠标光标的修改和设置,首先需要找到“控制面板”,可以通过点击“开始”菜单,在搜索框中输入“控制面板”来快速定位。
了解预设光标
Win7提供了多种预设的鼠标光标样式供用户选择,包括箭头、文本、手型等。点击“鼠标”选项,进入鼠标属性对话框,在“指针”选项卡中可以查看和选择不同的预设光标。
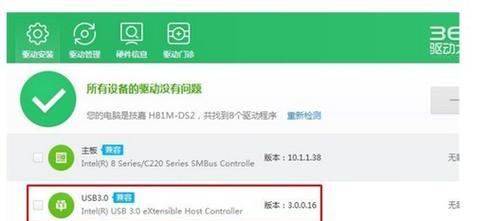
更改光标样式
如果你想要将预设光标样式进行个性化定制,可以在“鼠标”属性对话框中点击“浏览”按钮,选择自己喜欢的光标样式文件进行更改。
下载更多光标样式
除了预设光标样式,Win7还支持用户下载更多的光标样式。在“鼠标”属性对话框中,点击“指针”选项卡下方的“浏览”按钮,在打开的文件浏览器中选择你下载的光标样式文件即可使用。
使用自定义光标
如果你想要使用自己设计的鼠标光标,可以使用专业的光标设计软件进行制作。制作完成后,将光标文件保存到指定的文件夹中,在“鼠标”属性对话框中选择该文件即可应用。
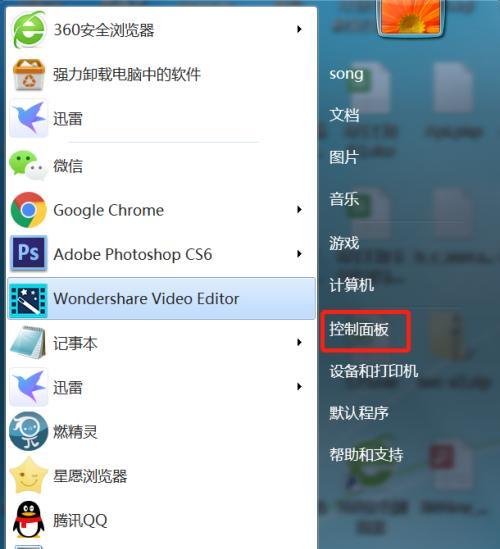
调整光标大小
Win7还提供了调整鼠标光标大小的功能,可以根据个人喜好进行调整。在“鼠标”属性对话框中,点击“指针”选项卡下方的“启用增大指针的尺寸”复选框,然后选择合适的光标尺寸。
修改光标速度
如果你觉得鼠标的移动速度过快或过慢,可以在“鼠标”属性对话框中的“指针选项”中调整光标速度。拖动滑块到合适的位置,并点击“应用”按钮进行确认。
个性化光标轨迹
Win7还提供了个性化光标轨迹的功能,可以让你的光标移动时显示不同的效果。在“鼠标”属性对话框的“指针选项”中,点击“显示轨迹”复选框,然后选择你喜欢的轨迹效果。
设置点击效果
除了光标样式和轨迹,Win7还支持设置不同的点击效果。在“鼠标”属性对话框的“指针选项”中,点击“启用指针阴影”复选框,然后选择你喜欢的阴影效果。
使用动态光标
动态光标是一种非常有趣和生动的鼠标光标样式,Win7也支持使用动态光标。在“鼠标”属性对话框的“指针选项”中,点击“使用默认设置”下方的“浏览”按钮,选择你喜欢的动态光标文件即可应用。
备份和恢复光标设置
如果你担心在修改光标样式后丢失原有的设置,可以在“鼠标”属性对话框的“指针选项”中点击“保存方案”按钮进行备份。如果需要恢复之前的设置,点击“加载方案”按钮选择备份文件即可恢复。
共享光标设置
如果你想要将个性化的光标设置应用到其他用户账户上,Win7提供了共享光标设置的功能。在“鼠标”属性对话框的“指针选项”中点击“共享”按钮,然后选择要共享的账户进行确认。
测试光标设置
在进行光标样式和设置调整后,你可以点击“应用”按钮进行测试。通过移动鼠标观察光标样式和效果是否符合预期,并根据需要进行进一步调整。
注意事项和兼容性问题
在使用自定义光标样式时,需要注意其兼容性和合法性。确保下载的光标样式来自可信的来源,并且与Win7操作系统兼容,以避免不必要的问题和风险。
通过本文的介绍,我们了解了Win7鼠标光标教程,学会了个性化定制操作界面的技巧。通过调整光标样式、大小、速度以及使用自定义和动态光标等功能,可以让你的电脑界面与众不同,更加符合个人喜好和风格。使用这些简单实用的方法,你可以轻松打造出独一无二的操作界面。
转载请注明来自前沿数码,本文标题:《Win7鼠标光标教程(简单实用的Win7鼠标光标修改技巧,让你的电脑界面独一无二)》
标签:鼠标光标教程
- 最近发表
-
- 解决电脑重命名错误的方法(避免命名冲突,确保电脑系统正常运行)
- 电脑阅卷的误区与正确方法(避免常见错误,提高电脑阅卷质量)
- 解决苹果电脑媒体设备错误的实用指南(修复苹果电脑媒体设备问题的有效方法与技巧)
- 电脑打开文件时出现DLL错误的解决方法(解决电脑打开文件时出现DLL错误的有效办法)
- 电脑登录内网错误解决方案(解决电脑登录内网错误的有效方法)
- 电脑开机弹出dll文件错误的原因和解决方法(解决电脑开机时出现dll文件错误的有效措施)
- 大白菜5.3装机教程(学会大白菜5.3装机教程,让你的电脑性能飞跃提升)
- 惠普电脑换硬盘后提示错误解决方案(快速修复硬盘更换后的错误提示问题)
- 电脑系统装载中的程序错误(探索程序错误原因及解决方案)
- 通过设置快捷键将Win7动态桌面与主题关联(简单设置让Win7动态桌面与主题相得益彰)
- 标签列表

