使用U盘安装系统的简易教程(笔记本电脑如何通过U盘安装操作系统)
![]() 游客
2024-12-21 11:21
322
游客
2024-12-21 11:21
322
随着科技的发展,操作系统的更新换代速度越来越快,很多人选择使用U盘来安装新的操作系统。本文将介绍如何在笔记本电脑上使用U盘安装系统,帮助读者轻松完成操作系统的安装。
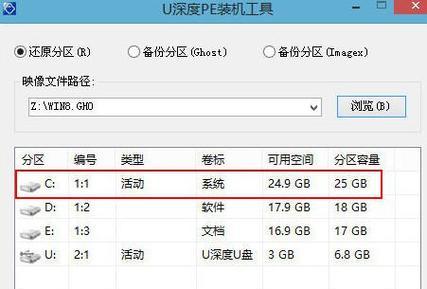
准备工作:购买合适的U盘
在开始安装之前,我们需要购买一台适合的U盘。选择容量适当的U盘,通常8GB以上的U盘足够安装大多数操作系统。同时,确保U盘的接口与电脑接口兼容,如USB3.0或USBType-C。
下载所需系统镜像文件
在安装系统之前,我们需要从官方网站下载对应的操作系统镜像文件。可以从官方网站直接下载或通过第三方软件获取可靠的系统镜像文件。
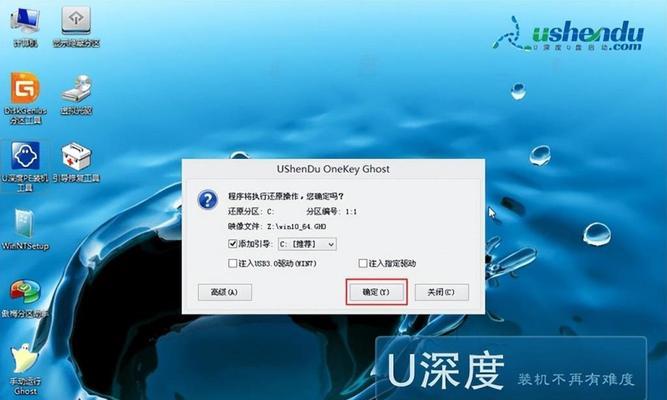
制作U盘启动盘
1.插入U盘
将购买的U盘插入笔记本电脑的USB接口。
2.格式化U盘
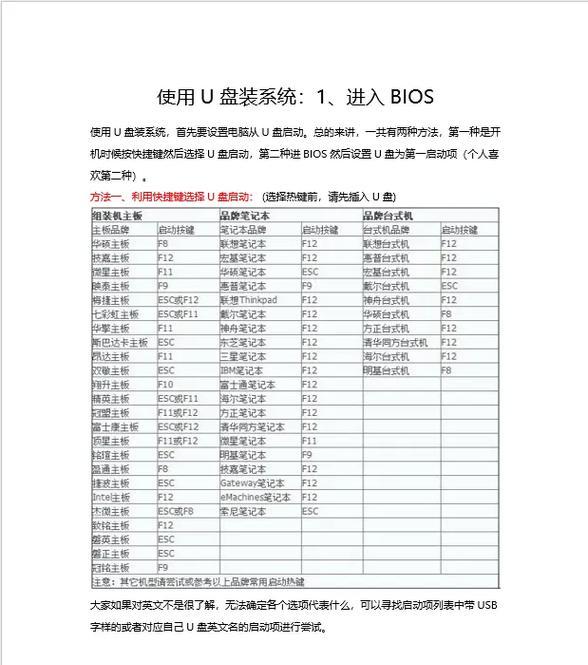
打开“我的电脑”或“文件资源管理器”,找到U盘的盘符,右键点击并选择“格式化”选项。在弹出的窗口中选择“FAT32”格式,并勾选“快速格式化”选项,点击“开始”按钮开始格式化U盘。
3.使用制作工具制作启动盘
下载并安装U盘启动盘制作工具,打开软件后选择刚刚格式化的U盘作为目标盘。然后选择下载的系统镜像文件,并点击“开始制作”按钮。等待制作完成。
设置电脑启动项
1.重启电脑
在制作完成后,重启笔记本电脑。
2.进入BIOS设置
重启过程中按下相应的按键(通常是F2、F12或Delete键)进入BIOS设置界面。
3.修改启动顺序
在BIOS设置界面中,找到“Boot”或“启动”选项,并进入该菜单。然后将U盘设置为第一启动项,确保在启动时优先从U盘启动。
安装操作系统
1.重启电脑
保存设置后退出BIOS界面,重启电脑。
2.按照系统安装向导进行安装
电脑重启后会自动从U盘启动,根据系统的提示进入安装界面,按照向导指引进行操作系统的安装。
等待系统安装完成
在安装过程中,系统会自动进行文件的复制和安装。等待一段时间,直到系统安装完成。
重新启动电脑
安装完成后,系统会提示重新启动电脑。按照提示操作,重新启动电脑。
设置个人偏好
根据个人需要,进行系统的一些基本设置,如选择时区、输入个人信息等。
安装系统驱动
安装完操作系统后,可能需要安装一些设备的驱动程序,如显卡驱动、声卡驱动等。可以从官方网站下载相应的驱动,并按照提示进行安装。
更新系统补丁
在安装系统的初期,操作系统可能存在一些漏洞和不完善之处。我们需要及时更新系统补丁,以提高系统的稳定性和安全性。
备份个人数据
在安装系统之前,我们要提醒大家备份重要的个人数据。因为在安装系统的过程中,有可能会格式化硬盘或清空数据,避免数据的丢失。
注意事项及常见问题解决
在安装过程中,有一些常见问题和注意事项需要注意。如电脑无法从U盘启动、安装过程中出现错误等。可以通过查看操作系统的官方文档或搜索相关问题的解决方法进行排除。
重装系统的好处
通过U盘安装系统,可以为我们提供更多选择和灵活性。可以随时更新和更换操作系统,同时能够提高系统的运行效率和安全性。
常见的操作系统选择
在选择安装系统时,我们可以根据自己的需求和喜好来选择合适的操作系统。如Windows、MacOS、Linux等。不同的操作系统有着各自的特点和适用场景。
结语:简易教程帮助您轻松安装系统
通过本文所介绍的简易教程,我们可以轻松地使用U盘在笔记本电脑上安装操作系统。这样不仅能够提高系统的运行效率,还可以根据个人需求灵活选择不同的操作系统。希望本文能够对读者有所帮助!
转载请注明来自前沿数码,本文标题:《使用U盘安装系统的简易教程(笔记本电脑如何通过U盘安装操作系统)》
标签:盘安装系统
- 上一篇: SSD系统安装教程(让你的电脑焕发新生)
- 下一篇: 联想大拍(以优惠价格和卓越服务满足消费者需求)
- 最近发表
-
- 解决电脑重命名错误的方法(避免命名冲突,确保电脑系统正常运行)
- 电脑阅卷的误区与正确方法(避免常见错误,提高电脑阅卷质量)
- 解决苹果电脑媒体设备错误的实用指南(修复苹果电脑媒体设备问题的有效方法与技巧)
- 电脑打开文件时出现DLL错误的解决方法(解决电脑打开文件时出现DLL错误的有效办法)
- 电脑登录内网错误解决方案(解决电脑登录内网错误的有效方法)
- 电脑开机弹出dll文件错误的原因和解决方法(解决电脑开机时出现dll文件错误的有效措施)
- 大白菜5.3装机教程(学会大白菜5.3装机教程,让你的电脑性能飞跃提升)
- 惠普电脑换硬盘后提示错误解决方案(快速修复硬盘更换后的错误提示问题)
- 电脑系统装载中的程序错误(探索程序错误原因及解决方案)
- 通过设置快捷键将Win7动态桌面与主题关联(简单设置让Win7动态桌面与主题相得益彰)
- 标签列表

