苹果电脑连接U盘的详细教程(快速实现数据传输,让你的Mac更强大)
![]() 游客
2024-12-29 20:00
296
游客
2024-12-29 20:00
296
苹果电脑一直以来以其稳定的性能和出色的设计受到用户的喜爱,但与Windows电脑不同的是,苹果电脑连接U盘的方式可能会稍有不同。本文将为您详细介绍苹果电脑连接U盘的教程,帮助您快速实现数据传输,让您的Mac更强大。
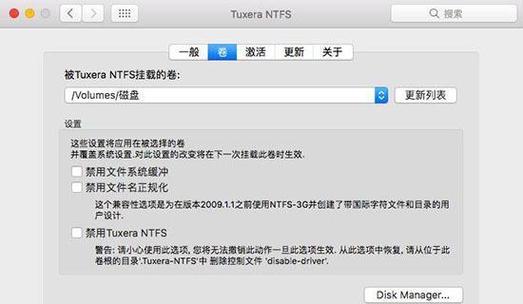
一:了解苹果电脑的连接接口
内容1:苹果电脑目前使用的主要连接接口有USB-C、Thunderbolt3、USB3.0等。不同型号的苹果电脑配备的接口可能会有所不同,请确保您的电脑和U盘具有相应的接口。
二:选择合适的连接线材
内容2:根据您的苹果电脑型号和U盘接口,选择合适的连接线材。常见的线材有USB-CtoUSB-C、USB-CtoUSB-A等。确保线材品质可靠,以确保良好的数据传输速度和稳定性。

三:插入U盘
内容3:将U盘插入苹果电脑的相应接口中,确保插入稳固。若U盘有保护盖或保护套,使用时需先取下保护盖或保护套。
四:苹果电脑识别U盘
内容4:插入U盘后,苹果电脑会自动识别并显示在桌面上。如果没有显示,您可以通过打开Finder,在侧边栏的“设备”下找到U盘。
五:复制文件到U盘
内容5:打开Finder,在“设备”下找到U盘后,打开U盘的窗口。您可以将要复制的文件从电脑上的文件夹中拖动到U盘的窗口中,或者右键点击文件选择“复制到”并选择U盘作为目标位置。
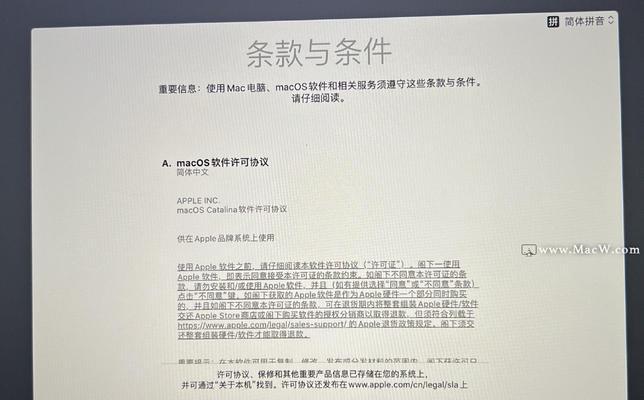
六:从U盘中复制文件到电脑
内容6:同样地,在Finder中找到U盘并打开其窗口。将U盘中要复制的文件拖动到电脑上的文件夹中,或者右键点击文件选择“复制”并选择电脑上的文件夹作为目标位置。
七:正确卸载U盘
内容7:在拔出U盘之前,请务必正确卸载它以避免数据丢失。在Finder中,右键点击U盘的图标并选择“弹出”选项,等待系统提示“可以安全地删除”,然后再拔出U盘。
八:使用U盘的注意事项
内容8:在使用U盘时,注意避免受到物理冲击和摔落,以防止数据损坏。同时,在断电或系统重启前请将U盘拔出以保护数据安全。
九:苹果电脑无法识别U盘解决方法
内容9:如果您的苹果电脑无法识别U盘,可以尝试重新插拔U盘,更换连接线材,或者重启电脑。如问题仍然存在,请咨询苹果官方技术支持或寻求专业帮助。
十:了解苹果电脑的存储管理
内容10:苹果电脑提供了简单易用的存储管理工具,您可以通过“关于本机”->“存储”来查看您的电脑和U盘的存储空间使用情况。
十一:格式化U盘为苹果兼容格式
内容11:如果您的U盘是为Windows系统格式化的,苹果电脑可能无法直接读取。您可以通过“磁盘工具”来格式化U盘为苹果兼容格式(如APFS、MacOS扩展等)。
十二:使用第三方软件管理U盘
内容12:除了苹果自带的存储管理工具,还有许多第三方软件可以帮助您更好地管理U盘,如DiskDrill、iBoysoft等,它们提供了更多的功能和选项。
十三:保护U盘中的数据安全
内容13:为了保护U盘中的数据安全,您可以设置U盘密码、加密文件等。使用苹果电脑自带的“文件保险箱”功能或者第三方加密软件可以实现数据加密保护。
十四:U盘传输速度优化技巧
内容14:如果您对数据传输速度有更高要求,可以尝试优化U盘的传输设置,如禁用写入缓存、选择较低的文件系统等。请注意,这可能会影响到其他方面的性能。
十五:
内容15:通过本教程,您已经学会了如何在苹果电脑上连接U盘,并进行数据传输。无论是备份重要文件还是扩展存储空间,连接U盘将让您的Mac更加强大。记住正确卸载U盘并保护数据安全,享受便捷的数据传输体验吧!
转载请注明来自前沿数码,本文标题:《苹果电脑连接U盘的详细教程(快速实现数据传输,让你的Mac更强大)》
标签:苹果电脑
- 最近发表
-
- 解决电脑重命名错误的方法(避免命名冲突,确保电脑系统正常运行)
- 电脑阅卷的误区与正确方法(避免常见错误,提高电脑阅卷质量)
- 解决苹果电脑媒体设备错误的实用指南(修复苹果电脑媒体设备问题的有效方法与技巧)
- 电脑打开文件时出现DLL错误的解决方法(解决电脑打开文件时出现DLL错误的有效办法)
- 电脑登录内网错误解决方案(解决电脑登录内网错误的有效方法)
- 电脑开机弹出dll文件错误的原因和解决方法(解决电脑开机时出现dll文件错误的有效措施)
- 大白菜5.3装机教程(学会大白菜5.3装机教程,让你的电脑性能飞跃提升)
- 惠普电脑换硬盘后提示错误解决方案(快速修复硬盘更换后的错误提示问题)
- 电脑系统装载中的程序错误(探索程序错误原因及解决方案)
- 通过设置快捷键将Win7动态桌面与主题关联(简单设置让Win7动态桌面与主题相得益彰)
- 标签列表

