Mac笔记本电脑重装系统教程(一步步教你如何重装Mac笔记本电脑的系统)
![]() 游客
2024-12-31 12:00
525
游客
2024-12-31 12:00
525
在使用Mac笔记本电脑的过程中,有时候可能会遇到系统运行缓慢、软件崩溃等问题,这时候重装系统是一个解决办法。本文将一步步教你如何重装Mac笔记本电脑的系统,以解决这些问题。
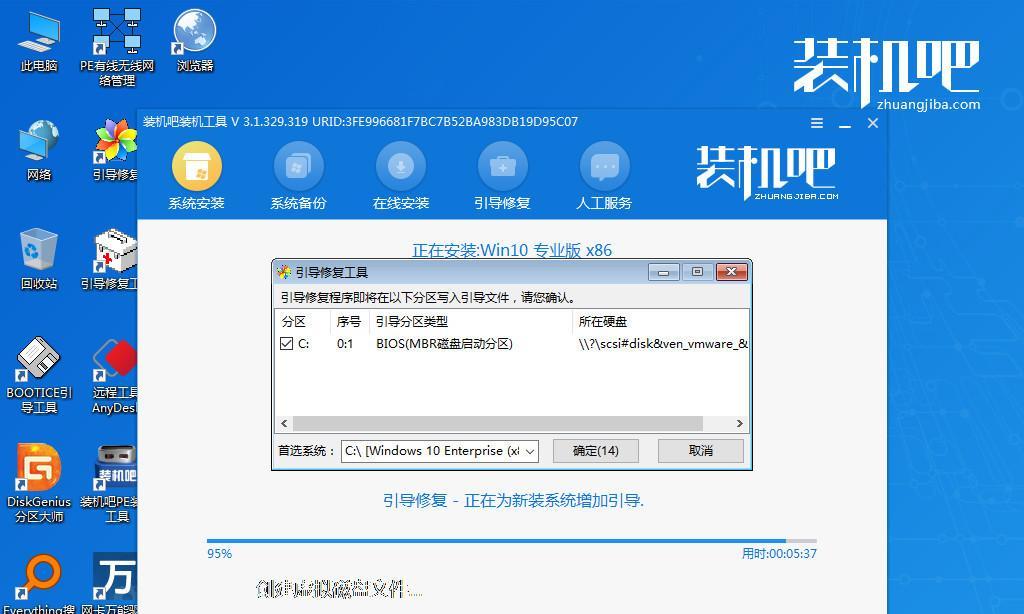
1.准备工作
在重装系统之前,你需要准备一个可用的USB安装盘和一个外接硬盘,用于备份重要的文件和数据。确保你的电脑充电足够,并且连接到可靠的网络环境中。

2.创建安装盘
你需要在另一台Mac电脑上下载最新版本的macOS安装器,并使用DiskUtility工具将其转换为可启动的安装盘。将USB安装盘连接到你的电脑上。
3.备份文件和数据
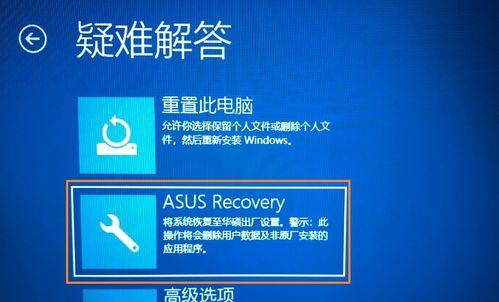
使用外接硬盘将你的个人文件和数据备份到安全的位置,以免在重装系统过程中丢失。你可以使用TimeMachine来自动备份,或者手动复制文件到外接硬盘中。
4.关机并重新启动
点击苹果菜单中的“关机”选项,然后按住电源按钮,待电脑关机后再次按下电源按钮来重新启动。
5.进入恢复模式
在电脑重新启动的过程中,按住Command+R键不放,直到出现苹果标志和进度条。这时候,你已经进入了恢复模式。
6.格式化磁盘
在恢复模式下,打开DiskUtility工具,并选择你的Mac硬盘。点击“抹掉”按钮,选择格式为APFS或MacOSExtended(Journaled),并为磁盘命名。
7.安装系统
关闭DiskUtility工具,然后选择“重新安装macOS”选项,并按照提示进行安装过程。选择你之前创建的USB安装盘作为安装源。
8.等待安装完成
安装过程可能需要一些时间,请耐心等待。电脑会自动重启几次,直到最后安装完成。
9.迁移个人文件和数据
在重装系统完成后,按照屏幕上的提示进行初始设置。你可以使用TimeMachine来迁移个人文件和数据,或者手动将其从外接硬盘复制到新系统中。
10.更新系统和软件
一旦你成功重装系统,打开AppStore并下载最新的系统更新和所需的软件。这样可以确保你的电脑系统始终保持最新和安全。
11.恢复个人设置
在重新安装系统后,你可能需要重新设置一些个人偏好,如显示分辨率、桌面壁纸等。调整这些设置,以使电脑适应你的需求。
12.安装必备软件
根据自己的需要,安装一些必备的软件和工具,如浏览器、办公套件、照片编辑工具等,以满足日常使用的需求。
13.清理电脑垃圾
在重装系统后,电脑会变得干净而流畅。利用清理工具或手动删除无用的文件和程序,以释放磁盘空间并提高电脑性能。
14.设置备份计划
为了避免数据丢失,建议定期备份重要文件和数据。使用TimeMachine设置自动备份计划,可以轻松地保护你的数据安全。
15.享受新系统
通过重装系统,你的Mac笔记本电脑将变得更加稳定和高效。现在,你可以享受全新的操作系统带来的优势,并更好地进行工作和娱乐。
通过本文的教程,你已经学会了如何一步步地重装Mac笔记本电脑的系统。在遇到问题时,不妨尝试重装系统来解决。记得提前备份重要的文件和数据,并在重装完成后及时更新系统和软件,保持电脑的安全和稳定。重装系统后,你可以享受到更好的使用体验和效果。
转载请注明来自前沿数码,本文标题:《Mac笔记本电脑重装系统教程(一步步教你如何重装Mac笔记本电脑的系统)》
标签:重装系统
- 最近发表
-
- 解决电脑重命名错误的方法(避免命名冲突,确保电脑系统正常运行)
- 电脑阅卷的误区与正确方法(避免常见错误,提高电脑阅卷质量)
- 解决苹果电脑媒体设备错误的实用指南(修复苹果电脑媒体设备问题的有效方法与技巧)
- 电脑打开文件时出现DLL错误的解决方法(解决电脑打开文件时出现DLL错误的有效办法)
- 电脑登录内网错误解决方案(解决电脑登录内网错误的有效方法)
- 电脑开机弹出dll文件错误的原因和解决方法(解决电脑开机时出现dll文件错误的有效措施)
- 大白菜5.3装机教程(学会大白菜5.3装机教程,让你的电脑性能飞跃提升)
- 惠普电脑换硬盘后提示错误解决方案(快速修复硬盘更换后的错误提示问题)
- 电脑系统装载中的程序错误(探索程序错误原因及解决方案)
- 通过设置快捷键将Win7动态桌面与主题关联(简单设置让Win7动态桌面与主题相得益彰)
- 标签列表

