Excel表格外边框设置的完全指南(轻松掌握Excel表格外边框设置的步骤和技巧)
![]() 游客
2025-01-16 12:20
214
游客
2025-01-16 12:20
214
作为一种常用的办公软件,Excel在数据处理和展示方面具有重要的作用。在Excel表格中,外边框的设置可以使得数据更加清晰、整洁,并增强可读性。本文将为您详细介绍如何设置Excel表格的外边框,帮助您轻松掌握这一技巧。

一、选择需要设置外边框的表格区域
在Excel中,首先需要选择需要设置外边框的表格区域。可以通过鼠标拖动选中多个单元格,或使用快捷键Shift+方向键来扩展选择的范围。
二、打开“格式单元格”对话框
选中表格区域后,右键点击鼠标,在弹出的快捷菜单中选择“格式单元格”,或者使用快捷键Ctrl+1来打开“格式单元格”对话框。
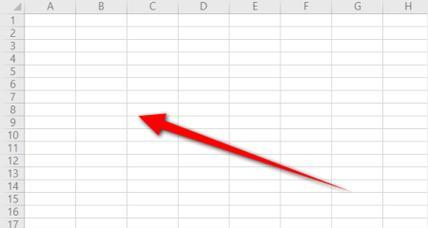
三、进入“边框”选项卡
在“格式单元格”对话框中,选择“边框”选项卡。这里将会展示各种设置外边框的选项。
四、选择边框样式
在“边框”选项卡中,可以选择不同的边框样式。Excel提供了多种常见的边框样式供选择,例如实线、虚线、点线等。
五、选择边框颜色
除了样式,您还可以选择边框的颜色。点击边框颜色下拉菜单,选择您喜欢的颜色。若想要自定义颜色,可以点击“更多颜色”选项,调整RGB数值来实现。
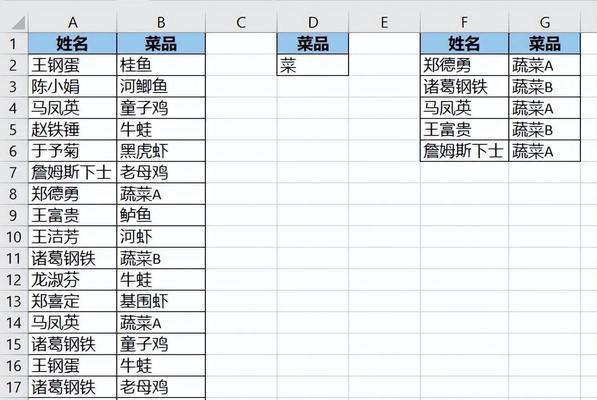
六、选择边框粗细
在“边框”选项卡中,您可以选择边框的粗细。根据需要,您可以选择细线、中线或粗线。
七、设置内部网格线
在“边框”选项卡中,您还可以选择是否显示内部网格线。勾选“内部网格线”选项即可使得表格更加整洁美观。
八、应用到整个表格区域
在“格式单元格”对话框中,点击“确定”按钮后,所做的外边框设置将会应用到选择的整个表格区域。
九、仅应用到部分单元格
除了整个表格区域,您还可以仅将外边框设置应用到部分单元格。在“格式单元格”对话框中,选择“边框”选项卡,然后点击“确定”按钮前,通过“画线”工具来设置需要应用外边框的单元格。
十、删除外边框
如果需要删除已设置的外边框,同样可以通过“格式单元格”对话框来完成。选中需要删除外边框的表格区域,打开对话框后,在“边框”选项卡中选择“无边框”,然后点击“确定”按钮即可。
十一、自动套用外边框
Excel还提供了自动套用外边框的功能。在设置完一个单元格的外边框后,可以通过双击该单元格的右下角,快速将外边框套用到其他单元格。
十二、保存为模板
如果您在多个工作簿中频繁使用相同的外边框设置,可以将其保存为模板。在“格式单元格”对话框中,点击“设置为默认”,然后在弹出的确认窗口中选择“只保存本工作簿”,这样就可以在其他工作簿中使用相同的外边框设置了。
十三、注意事项
在设置Excel表格的外边框时,需要注意以下几点:避免过多的边框样式,以免影响表格的美观;根据实际需要选择合适的边框粗细;在多个工作簿之间使用外边框模板时,要注意模板的一致性。
十四、外边框设置的应用场景
Excel表格外边框的设置广泛应用于各种场景,例如制作报表、设计表格模板、整理数据等,可以使得数据更加清晰、易于阅读。
十五、
通过本文的指南,您已经学会了如何设置Excel表格的外边框。无论是简单的边框样式还是复杂的边框设置,都可以通过掌握上述步骤轻松实现。合理设置外边框可以提高表格的可读性和美观度,使得数据更具有说服力和可视化效果。快来尝试吧!
转载请注明来自前沿数码,本文标题:《Excel表格外边框设置的完全指南(轻松掌握Excel表格外边框设置的步骤和技巧)》
标签:表格外边框设置
- 最近发表
-
- SugarY9音质测评(探索SugarY9耳机的出色音质与卓越表现)
- 文件误删回收站找不到怎么恢复?(教你快速找回被误删除的文件)
- 联想cool1手机的性能与功能介绍(一款颠覆传统的智能手机)
- 用S8玩王者荣耀,畅享游戏乐趣(探索S8在王者荣耀中的表现及优势)
- 探索9300d的功能与特点(带你了解9300d的一站式解决方案)
- 苹果手机如何导入通讯录到新手机(简易步骤帮你搬迁联系人,让通讯录轻松迁移)
- oppox9s(探索oppox9s的创新技术与优秀性能)
- 葳尔资本——打造投资与创新的新天地(创业者的首选,引领未来的投资平台)
- 培养创新能力的关键方法(激发创造力,开拓思维,成就非凡)
- 电蟒2pro的强大功能与性能优势(探索电蟒2pro的卓越表现和令人惊叹的特点)
- 标签列表

