使用教程(一步步教你如何设置主板让U盘成为启动介质)
![]() 游客
2025-01-20 14:40
196
游客
2025-01-20 14:40
196
在一些特定的情况下,我们可能需要使用U盘作为启动介质来安装或修复操作系统。然而,要想让主板识别并使用U盘作为启动介质,我们需要进行一些设置。本文将以详细的步骤教您如何设置主板启动U盘。
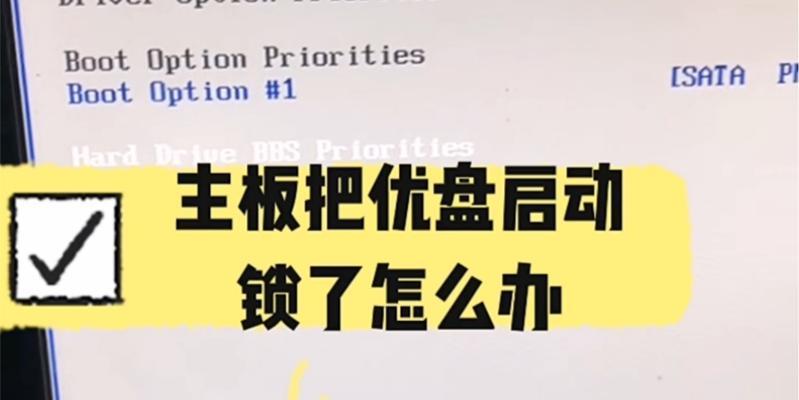
1.确认主板支持U盘启动功能
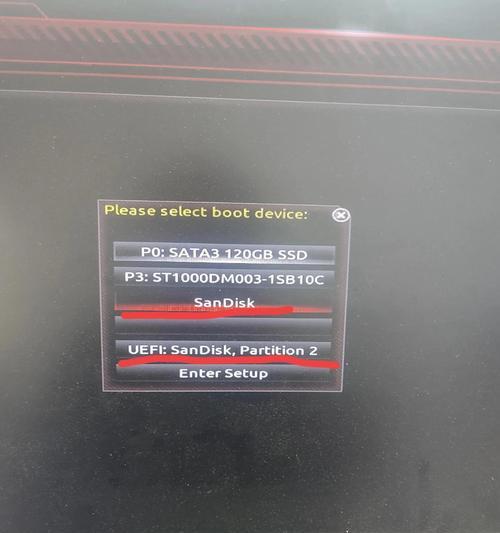
在开始设置之前,您需要确认您的主板是否支持使用U盘作为启动介质的功能。这个信息通常可以在主板的说明书或官方网站上找到。
2.准备一个可用的U盘
在进行设置之前,确保您拥有一个可用的U盘。您可以使用一个空的U盘,或者清空一个已经存在的U盘以备份重要数据。

3.下载并制作启动盘
在设置之前,您需要下载操作系统的启动镜像文件,并使用制作启动盘的工具将镜像文件写入U盘中。这样才能确保U盘包含了操作系统的启动信息。
4.进入BIOS设置界面
通过按下电脑开机时显示的按键,例如"Del"键或"F2"键,进入BIOS设置界面。不同的主板厂商可能有不同的按键。
5.找到启动选项
在BIOS设置界面中,找到启动选项。通常可以在菜单中找到类似"Boot"或"Startup"的选项。
6.设置U盘为第一启动项
在启动选项中,将U盘设置为第一启动项。这样当您开机时,主板会首先尝试从U盘启动。
7.保存设置并重启电脑
在设置好U盘为第一启动项后,记得保存设置并重启电脑。这样主板才会应用新的设置。
8.U盘是否被成功识别
在电脑重新启动后,观察屏幕上是否显示U盘的相关信息。如果能够成功识别U盘,并且系统尝试从U盘启动,说明设置已经成功。
9.检查U盘是否正确制作
如果主板无法识别U盘,或者系统没有尝试从U盘启动,那么可能是U盘制作过程中出现了问题。您可以再次制作启动盘,并确保操作正确。
10.确认U盘的引导顺序
如果U盘被成功识别但系统没有尝试从U盘启动,可能是因为引导顺序的设置有误。您可以重新进入BIOS设置界面,确认U盘在引导顺序中处于正确的位置。
11.检查主板是否需要更新固件
如果您的主板仍然无法识别U盘或者系统无法从U盘启动,可能是因为主板固件的版本较旧。您可以尝试更新主板固件,并再次进行设置。
12.尝试其他方法
如果以上的方法都无法解决问题,您可以尝试使用其他的启动介质,例如光盘或网络启动。有些主板可能对特定的启动介质有兼容性问题。
13.寻求专业帮助
如果您对设置主板启动U盘仍然感到困惑或遇到了无法解决的问题,建议您寻求专业人士或厂商的帮助。他们可以提供更准确的指导和解决方案。
14.设置完成后的操作
在成功设置主板启动U盘后,您可以继续安装或修复操作系统。记得在完成操作后,恢复主板的默认设置以避免不必要的问题。
15.
设置主板启动U盘可能会因主板型号和个人操作习惯而有所差异,但基本的步骤都是相似的。通过本文提供的教程,您应该能够轻松设置主板使U盘成为启动介质,帮助您更方便地安装或修复操作系统。
转载请注明来自前沿数码,本文标题:《使用教程(一步步教你如何设置主板让U盘成为启动介质)》
标签:主板设置
- 最近发表
-
- 解决电脑重命名错误的方法(避免命名冲突,确保电脑系统正常运行)
- 电脑阅卷的误区与正确方法(避免常见错误,提高电脑阅卷质量)
- 解决苹果电脑媒体设备错误的实用指南(修复苹果电脑媒体设备问题的有效方法与技巧)
- 电脑打开文件时出现DLL错误的解决方法(解决电脑打开文件时出现DLL错误的有效办法)
- 电脑登录内网错误解决方案(解决电脑登录内网错误的有效方法)
- 电脑开机弹出dll文件错误的原因和解决方法(解决电脑开机时出现dll文件错误的有效措施)
- 大白菜5.3装机教程(学会大白菜5.3装机教程,让你的电脑性能飞跃提升)
- 惠普电脑换硬盘后提示错误解决方案(快速修复硬盘更换后的错误提示问题)
- 电脑系统装载中的程序错误(探索程序错误原因及解决方案)
- 通过设置快捷键将Win7动态桌面与主题关联(简单设置让Win7动态桌面与主题相得益彰)
- 标签列表

