如何调整窗口设置以提高使用体验(简单操作让窗口适合您的需求)
![]() 游客
2024-04-29 12:00
359
游客
2024-04-29 12:00
359
在日常使用计算机时,窗口是我们与软件及操作系统交互的主要界面,合理调整窗口设置可以提高我们的使用体验。本文将为您介绍如何通过简单的操作,调整窗口设置以适应您的需求,使您的工作更加高效便捷。
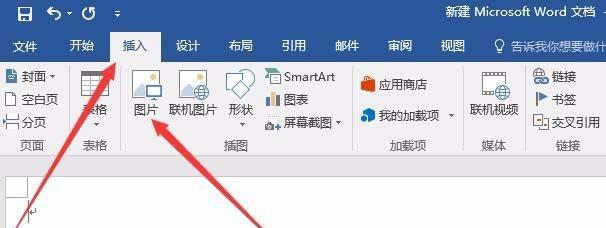
一:设置显示器分辨率,获得清晰的图像
点击桌面空白处,选择“显示设置”进入设置界面。在“显示”选项卡中,调整“分辨率”滑块,将其调至最佳适应您的显示器的分辨率,并点击“应用”按钮使设置生效。这样可以获得清晰、锐利的图像。
二:调整窗口大小,提高多任务处理效率
当您需要同时处理多个任务时,合理调整窗口大小可以提高工作效率。鼠标移动到窗口的边缘,在鼠标变为双向箭头时,点击并拖动边缘,即可调整窗口大小。您还可以将窗口最大化或最小化,以便更好地利用屏幕空间。
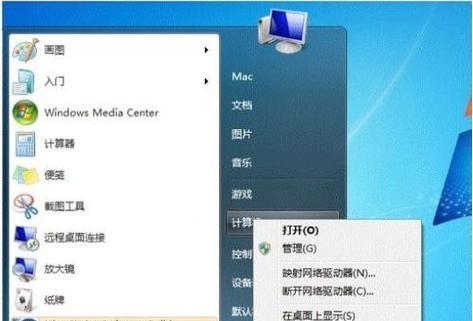
三:启用“分屏”功能,同时查看多个窗口
如果您需要同时查看多个窗口,可以启用操作系统的“分屏”功能。在Windows系统中,您可以使用Win+方向键将当前窗口移到屏幕的一侧,然后选择另一个窗口进行分屏显示。这样可以轻松地进行多任务处理,提高工作效率。
四:设置窗口透明度,提升操作体验
有些时候,我们可能需要在多个窗口之间进行切换,但切换时窗口的遮挡可能会影响我们的操作体验。此时,您可以调整窗口的透明度,减少对其他窗口的遮挡。通过右键点击窗口的标题栏,选择“属性”或“设置”,找到“透明度”选项并调整适合自己的数值。
五:调整窗口位置,方便操作和查看
根据个人使用习惯和工作需求,合理调整窗口位置可以提高操作和查看的便利性。将常用的窗口放置在屏幕的易于操作和观察的位置,可以减少鼠标移动和眼睛转移的频率,提高工作效率。
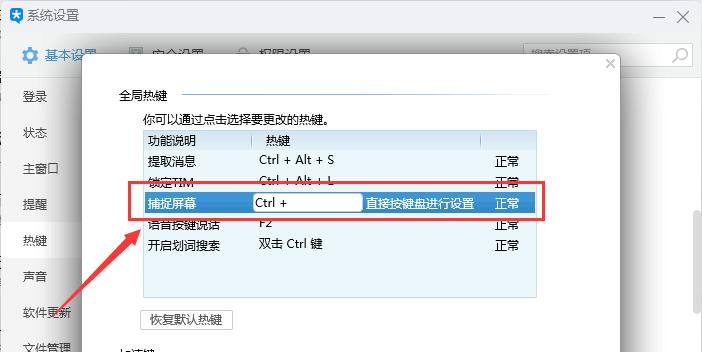
六:自定义任务栏设置,快速启动应用程序
任务栏是我们经常使用的一个工具,可以方便地启动应用程序。您可以右键点击任务栏空白处,选择“任务栏设置”,在弹出的设置界面中,调整任务栏的位置、启动按钮的样式,并将常用的应用程序固定到任务栏上,方便快速启动。
七:使用窗口管理工具,实现更高级的窗口操作
除了操作系统自带的窗口设置功能,还有一些第三方窗口管理工具可以帮助您实现更高级的窗口操作。例如,可以使用某些工具实现窗口自动对齐、窗口切换快捷键、窗口拖拽等功能,进一步提升使用体验。
八:调整字体和缩放设置,优化阅读体验
如果您觉得窗口中的字体太小或者模糊不清,可以调整字体和缩放设置以优化阅读体验。在Windows系统中,您可以进入“显示设置”界面,在“文本大小”下拉菜单中选择合适的选项,并根据需要进行缩放设置。
九:设置窗口背景和主题,个性化您的桌面
为了使您的桌面更加个性化和美观,您可以设置窗口的背景和主题。通过右键点击桌面空白处,选择“个性化”进入设置界面,您可以更换壁纸、调整颜色和主题,使您的桌面与众不同。
十:自动调整亮度,舒适阅读屏幕
为了保护眼睛并提供更舒适的阅读体验,您可以启用操作系统的自动调整亮度功能。这样,系统会根据当前环境的光线条件自动调整屏幕亮度,使其适应您的视觉需求。
十一:调整鼠标滚轮速度,提高操作灵敏度
如果您觉得鼠标滚轮滚动速度太快或太慢,可以调整鼠标滚轮速度以提高操作的灵敏度。在Windows系统中,您可以进入鼠标设置,在“滚动速度”选项中调整滚轮的速度。
十二:禁用弹出式窗口,减少干扰
有些软件或网站会弹出许多广告或通知窗口,干扰您的工作和浏览体验。您可以通过浏览器的设置或安装广告拦截插件等方式,禁用弹出式窗口,减少干扰,提高专注度。
十三:调整音量控制,获得更好的音频体验
如果您觉得电脑的音量太小或太大,可以调整音量控制以获得更好的音频体验。在操作系统中,您可以点击右下角的音量图标,通过滑动调整音量的滑块来增加或减小音量。
十四:设置快捷键,提高操作效率
为了更快速地执行某些操作,您可以设置一些自定义的快捷键。例如,您可以将某个应用程序或操作设置为特定的快捷键,通过按下组合键即可快速执行对应的操作,提高操作效率。
十五:窗口设置的重要性和方法
通过合理调整窗口设置,我们可以提高使用计算机时的舒适度和效率。本文介绍了一些简单但实用的窗口设置方法,包括调整分辨率、窗口大小、分屏、透明度等。希望这些方法能帮助您更好地适应窗口操作并提高工作效率。在日常使用中,您还可以根据自己的需求和偏好进一步探索更多的窗口设置方式。
转载请注明来自前沿数码,本文标题:《如何调整窗口设置以提高使用体验(简单操作让窗口适合您的需求)》
标签:窗口设置
- 最近发表
-
- 解决电脑重命名错误的方法(避免命名冲突,确保电脑系统正常运行)
- 电脑阅卷的误区与正确方法(避免常见错误,提高电脑阅卷质量)
- 解决苹果电脑媒体设备错误的实用指南(修复苹果电脑媒体设备问题的有效方法与技巧)
- 电脑打开文件时出现DLL错误的解决方法(解决电脑打开文件时出现DLL错误的有效办法)
- 电脑登录内网错误解决方案(解决电脑登录内网错误的有效方法)
- 电脑开机弹出dll文件错误的原因和解决方法(解决电脑开机时出现dll文件错误的有效措施)
- 大白菜5.3装机教程(学会大白菜5.3装机教程,让你的电脑性能飞跃提升)
- 惠普电脑换硬盘后提示错误解决方案(快速修复硬盘更换后的错误提示问题)
- 电脑系统装载中的程序错误(探索程序错误原因及解决方案)
- 通过设置快捷键将Win7动态桌面与主题关联(简单设置让Win7动态桌面与主题相得益彰)
- 标签列表

