以微pe装系统教程(简单操作,快速安装系统)
![]() 游客
2024-06-04 10:30
296
游客
2024-06-04 10:30
296
在电脑使用过程中,我们经常需要安装操作系统,而使用微pe装系统是一种快速、简单、方便的方法。本文将为大家详细介绍以微pe装系统的步骤和注意事项,帮助大家轻松完成系统安装。
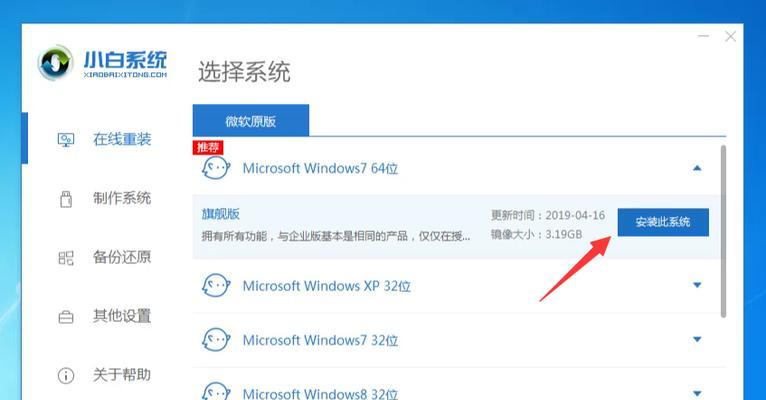
文章目录:
1.准备工作——确保微pe镜像和操作系统镜像的准备
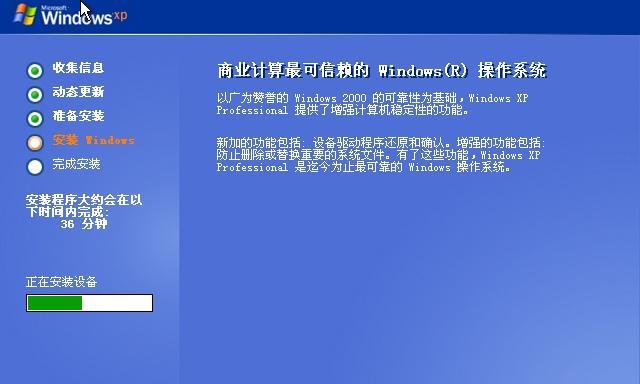
我们需要下载并制作好微pe的启动盘。选择适合自己电脑的版本并进行下载,然后按照教程将其制作成启动盘。同时,还需要准备好所需的操作系统镜像文件。
2.BIOS设置——设置电脑启动顺序
在安装系统之前,我们需要进入BIOS界面,将电脑的启动顺序设置为从USB设备启动。这样,我们才能够通过微pe启动盘来安装系统。
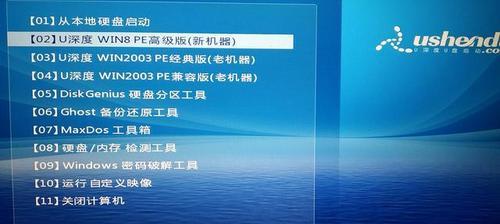
3.插入启动盘——将制作好的微pe启动盘插入电脑
在完成BIOS设置后,将制作好的微pe启动盘插入电脑的USB接口中,并重新启动电脑。
4.进入微pe界面——选择适合的启动模式
重新启动后,电脑将进入微pe界面。根据自己的需求选择合适的启动模式,一般选择图形界面模式即可。
5.分区工具——对硬盘进行分区操作
在微pe界面中,选择合适的分区工具对硬盘进行分区操作。可以根据需要划分主分区和逻辑分区,并设置各个分区的大小。
6.格式化分区——清空分区中的数据
在完成分区后,我们还需要对每个分区进行格式化操作。这一步会清空分区中的所有数据,所以请确保已经备份好重要文件。
7.挂载操作系统镜像——将镜像文件挂载到某个分区中
将之前准备好的操作系统镜像文件挂载到某个分区中,以便之后进行安装。
8.运行安装程序——启动操作系统安装程序
通过微pe界面中的运行安装程序功能,启动操作系统的安装程序。根据提示一步步进行安装,选择合适的选项和设置。
9.系统安装——等待系统安装完成
系统安装过程需要一定时间,请耐心等待直到安装完成。在此期间,不要断电或操作电脑。
10.驱动安装——安装电脑所需的驱动程序
在系统安装完成后,我们还需要安装电脑所需的驱动程序,确保电脑能够正常工作。
11.个性化设置——根据自己的需求进行个性化设置
系统安装完成后,我们可以根据自己的喜好和需求进行个性化设置,例如更改壁纸、安装常用软件等。
12.更新系统——及时更新操作系统和驱动程序
安装完成后,及时更新操作系统和驱动程序是非常重要的。通过系统自带的更新功能或官方网站下载最新的更新文件,提升系统的稳定性和安全性。
13.数据迁移——将原有数据迁移到新系统中
如果你之前的电脑中有重要的数据,可以通过备份和迁移的方式将其迁移到新系统中,以免数据丢失。
14.常见问题解决——解决系统安装过程中的常见问题
在系统安装过程中,可能会遇到一些常见问题,例如无法识别硬盘、驱动程序无法安装等。我们可以通过搜索相关教程或咨询专业人士来解决这些问题。
15.安装完成——恭喜你,系统安装完成!
恭喜你!你已经成功地使用微pe装系统了。接下来,你可以开始享受全新系统带来的便利和功能了。
通过本文的教程,我们了解了以微pe装系统的详细步骤和注意事项。希望这些内容能够帮助大家顺利完成系统安装,享受到全新操作系统带来的便利。祝愿大家都能够在电脑使用中得心应手!
转载请注明来自前沿数码,本文标题:《以微pe装系统教程(简单操作,快速安装系统)》
标签:微装系统
- 最近发表
-
- 戴尔XPS新机开机教程详解(轻松掌握戴尔XPS新机的开机技巧与方法)
- 联想笔记本系统安装U盘安装教程(轻松安装系统,让笔记本焕发新生)
- 漫步者C6XD耳机的优势与特点(开启无线音乐新时代的智能音频装备)
- 利用优盘安装Win7系统的详细教程(以笔记本电脑为例,轻松安装Win7系统)
- 使用U盘装机大师轻松分区教程(一步步教你如何使用U盘装机大师进行分区,轻松管理你的硬盘)
- 使用U盘制作系统盘教程(轻松学会制作U盘系统盘的方法)
- 利用两个无线路由器进行有线接教程(简明易懂的步骤,轻松实现有线连接)
- 华硕电脑U盘重装Win7系统教程(详解华硕电脑使用U盘进行Win7系统重装步骤)
- A320M-K教程(学习如何利用A320M-K主板实现高效电脑运行的技巧与窍门)
- 华擎超频软件教程(了解华擎超频软件,轻松提升电脑性能)
- 标签列表

