Windows7设置开机启动项的方法(轻松实现开机自启动,提升工作效率)
![]() 游客
2024-06-10 12:20
254
游客
2024-06-10 12:20
254
随着电脑的普及,开机启动项设置成为许多人追求高效率工作的一种方式。在Windows7系统中,我们可以通过简单的操作实现开机启动项的设置,方便我们快速启动常用的程序或工具。本文将为您介绍如何在Win7系统中设置开机启动项,让您的电脑开机后自动运行所需的应用程序,提升工作效率。
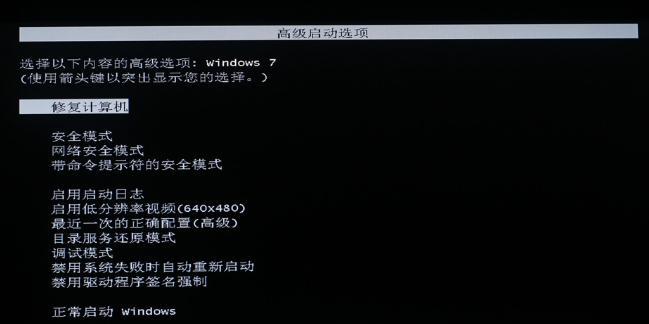
一、打开系统配置工具(msconfig)
二、选择“启动”选项卡
三、查看当前开机启动项列表
四、勾选需要设置为开机启动的程序
五、添加新的开机启动项
六、删除不需要的开机启动项
七、更改开机启动项的顺序
八、配置开机启动项的属性
九、禁用开机启动项
十、备份和恢复开机启动项设置
十一、禁用系统服务的自启动
十二、优化开机启动速度
十三、注意事项:避免过多开机启动项
十四、常见问题解答:无法找到msconfig等问题的解决方法
十五、通过简单的设置,我们可以轻松实现Windows7开机启动项的配置,提升工作效率和电脑使用体验。
第一段打开系统配置工具(msconfig)
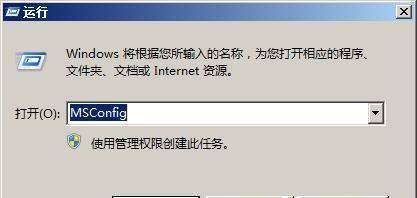
点击“开始”菜单,选择“运行”,输入“msconfig”并按下回车键,即可打开系统配置工具。
第二段选择“启动”选项卡
在系统配置工具窗口中,选择“启动”选项卡,即可查看当前系统的开机启动项列表。
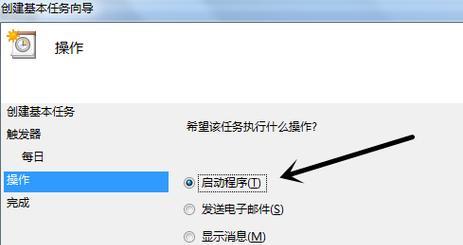
第三段查看当前开机启动项列表
在“启动”选项卡下方,显示了当前系统所有的开机启动项及其相关信息,包括程序名称、发布者、命令和位置等。
第四段勾选需要设置为开机启动的程序
根据需要,逐个勾选要设置为开机启动的程序,勾选后点击“应用”按钮,即可将其添加至开机启动项列表中。
第五段添加新的开机启动项
若要添加新的开机启动项,点击“浏览”按钮,选择需要添加的程序文件,然后点击“打开”即可。
第六段删除不需要的开机启动项
若要删除不需要的开机启动项,只需在列表中取消勾选,然后点击“应用”按钮即可。
第七段更改开机启动项的顺序
通过点击“上移”或“下移”按钮,可以更改开机启动项的顺序,影响它们在启动时的加载顺序。
第八段配置开机启动项的属性
通过选中某一开机启动项,然后点击“属性”按钮,可以配置其启动时的附加属性,如启动方式、窗口状态等。
第九段禁用开机启动项
若要禁用某一开机启动项,只需在相应项前面的复选框中取消勾选即可。
第十段备份和恢复开机启动项设置
通过“备份”和“恢复”按钮,可以方便地备份和还原开机启动项的配置信息,防止意外操作导致的设置丢失。
第十一段禁用系统服务的自启动
除了程序启动项,还可以在“服务”选项卡中禁用系统服务的自启动,以减少系统开机时的负担。
第十二段优化开机启动速度
通过合理配置开机启动项,删除冗余或不必要的启动项,可以显著缩短系统开机时间。
第十三段注意事项:避免过多开机启动项
过多的开机启动项会降低系统的启动速度和运行效率,因此需要注意合理控制开机启动项的数量。
第十四段常见问题解答:无法找到msconfig等问题的解决方法
针对用户在操作过程中可能遇到的问题,本段提供解决方法,帮助读者顺利设置开机启动项。
第十五段
通过以上的设置操作,我们可以轻松实现Windows7开机启动项的配置,提升工作效率和电脑使用体验。同时,要注意合理控制开机启动项的数量,避免过多的启动项影响系统的性能。
转载请注明来自前沿数码,本文标题:《Windows7设置开机启动项的方法(轻松实现开机自启动,提升工作效率)》
标签:开机启动项设置
- 最近发表
-
- 解决电脑重命名错误的方法(避免命名冲突,确保电脑系统正常运行)
- 电脑阅卷的误区与正确方法(避免常见错误,提高电脑阅卷质量)
- 解决苹果电脑媒体设备错误的实用指南(修复苹果电脑媒体设备问题的有效方法与技巧)
- 电脑打开文件时出现DLL错误的解决方法(解决电脑打开文件时出现DLL错误的有效办法)
- 电脑登录内网错误解决方案(解决电脑登录内网错误的有效方法)
- 电脑开机弹出dll文件错误的原因和解决方法(解决电脑开机时出现dll文件错误的有效措施)
- 大白菜5.3装机教程(学会大白菜5.3装机教程,让你的电脑性能飞跃提升)
- 惠普电脑换硬盘后提示错误解决方案(快速修复硬盘更换后的错误提示问题)
- 电脑系统装载中的程序错误(探索程序错误原因及解决方案)
- 通过设置快捷键将Win7动态桌面与主题关联(简单设置让Win7动态桌面与主题相得益彰)
- 标签列表

